Table of Contents
ToggleRestoring the Absent Appearance Menu in WordPress
Are you facing the dilemma of a vanished Appearance menu in your WordPress admin area? It’s a crucial feature for theme customization and management, so its absence can be quite disconcerting. But fear not! In this guide, we’ll walk you through the steps to restore the missing Appearance menu so you can regain control over your WordPress site’s design elements.
How to Fix Missing Appearance Menu in WordPress Admin, The disappearance of the Appearance menu typically occurs when you activate themes that leverage full-site editing capabilities. These themes often organize customization options differently, placing them within the Appearance menu in the WordPress admin area.
If you’re puzzled by the sudden absence of your Appearance menu options, fret not. We’ll provide you with a comprehensive solution to rectify this issue and ensure you can access all the necessary tools for managing your WordPress site’s appearance.
Let’s dive into the steps needed to fix the missing Appearance menu in your WordPress admin area and restore your control over
Changes to the Appearance Menu in WordPress Block Themes
If you’ve recently installed a WordPress block theme, you might have noticed some alterations to your Appearance menu. Instead of the familiar “Appearance » Customize” option, you’ll now see “Appearance » Editor” instead.
This shift reflects the integration of the WordPress Full Site Editor, an extension of the Gutenberg block editor. With this feature, you can manipulate your theme much like you would edit individual pages and posts, employing blocks for various elements.
Given this streamlined approach, certain options under the Appearance menu have been made redundant and are consequently hidden by default. However, this modification can initially cause confusion for users accustomed to the traditional layout.
In this guide, we’ll walk you through accessing essential settings such as navigation menus and widgets, despite their relocation from the Appearance menu.
Evolution of the Appearance Menu in WordPress
WordPress continues to evolve with each release, introducing full-site editing features that revolutionize theme customization. This advancement leverages the use of blocks, simplifying the process of editing various aspects of a WordPress site.
In essence, full-site editing empowers users to manipulate themes effortlessly through the utilization of blocks. This means that tasks such as theme editing and customization are seamlessly integrated into the block-based paradigm.
With this shift, editing any part of a theme, including menus and widgets, becomes incredibly straightforward thanks to the versatility of blocks. Consequently, certain items previously housed under the Appearance menu in the WordPress admin area are rendered redundant and are consequently hidden by default.
It’s essential to note that this adjustment is specific to users employing themes that offer a full-site editing experience, also known as block-based themes. Whether you’re using a block-based theme or the default Twenty Twenty-Two theme, you’ll encounter a distinct Appearance menu in your admin area, reflecting these advancements in WordPress’s editing capabilities.
Restoring the Missing Appearance Menus in WordPress Admin
Encountering the absence of crucial appearance menus in your WordPress admin area can be frustrating, but fear not! There are two straightforward methods available to rectify this issue and regain control over your site’s customization options. We’ll outline both methods here, complete with helpful screenshots, so you can choose the approach that best suits your needs.
Let’s start by addressing how to restore the missing ‘Menus’ option under the Appearance tab in WordPress, enabling you to create and modify menus effortlessly. We’ll guide you through each method step by step, allowing you to select the solution that aligns with your preferences and requirements.
Method 1: Switch Themes to Restore Appearance Menu in WordPress
While WordPress’s full-site editing feature shows promise, it’s still in its nascent stages, meaning it may not offer a seamless experience yet. Users might encounter unexpected behavior or find it a bit cumbersome to navigate.
To ensure continuity and maintain access to classic navigation menus, consider switching to an older WordPress theme that doesn’t incorporate full-site editing features.
Currently, there are numerous popular WordPress themes that haven’t yet embraced full-site editing. However, as this feature becomes more prevalent, it may eventually become standard across all themes.
Alternatively, you can opt for a custom WordPress theme that excludes full-site editing capabilities, providing you with the flexibility to design your site without relying on complex code.
Method 2: Using Navigation Blocks in the Full Site Editor to Restore Appearance Menu in WordPress
When using a theme that employs block-based rules, accessing the classic navigation menus screen becomes impossible, resulting in an error message even if you attempt to access it manually via the URL (e.g., example.com/wp-admin/nav-menus.php).
To address this issue, you can utilize the Navigation block within the full site editor, which facilitates the addition, creation, and editing of navigation menus seamlessly within the context of a block-based theme.
Here’s how to navigate this process:
- Access the full site editor by navigating to Appearance > Editor.
- Launch the full site editor by clicking on Edit.
- Within the site editor interface, click the (+) button to add a new Navigation block.
- If your theme already includes a navigation block, select it accordingly.
- Once you’ve added or selected the navigation block, you can proceed to choose from existing menu options or create a new one.
- Under the Classic Menus section, you can select menus from your website that you’ve previously created.
- As you create or edit a navigation menu, you can add items to the menu using the block editor, similar to how you would in a standard editor, by adding links to your posts and pages.
- Once you’ve completed editing the menu, remember to click the Update button to save your changes and apply them across your WordPress site.
Method 3: Utilize the Navigation Block in Full Site Editor
If your WordPress theme utilizes a block-based structure with Full Site Editing support, accessing the classic navigation menus screen isn’t possible. Even if you manually enter the URL for the navigation menu page (e.g., example.com/wp-admin/nav-menus.php), you’ll encounter the following error message: “No support for menus”.
Fortunately, with a block-based theme, you can still add, create, and edit navigation menus using the Navigation block within the site editor.
Here’s how:
- Navigate to the Appearance » Editor page to launch the full site editor.
- Within the site editor interface, you can insert a new Navigation block by clicking the ‘+’ button.
- If your theme already includes a Navigation block, simply select it.
- Choose an existing menu or create a new one within the Navigation block.
- You can also select previous menus from your website in the Classic Menus section.
- When creating a new menu, add items to it just like you would in the block editor when writing posts and pages.
- Once you’ve finished editing the menu, remember to click the Update button to save your changes and apply them across your WordPress site.
For more detailed instructions, refer to our step-by-step guide on how to add a navigation menu in WordPress.
Method 4: Restoring Missing Menus Option by Changing Themes
If you prefer to continue using the classic navigation menus, your best option is to switch your WordPress theme to one that doesn’t incorporate the Full Site Editing feature.
Themes That Don’t Support Full Site Editing
At present, numerous popular WordPress themes do not support Full Site Editing. However, it’s worth noting that there’s a possibility they may adopt it as the feature evolves and improves over time.
Alternatively, you can opt to create a custom WordPress theme without the need for writing any code, providing you with the freedom to design your site according to your preferences and requirements.
How to Address Other Missing Appearance Menu Items in WordPress
Aside from navigation menus, several other items may vanish from the Appearance menu. Here’s how to resolve the absence of these elements:
- Customize
The Customize option in the Appearance menu launches the Theme Customizer. While you may not find it directly accessible, you can still access a simplified version by visiting the customize.php URL: example.com/wp-admin/customize.php
Replace “example.com” with your WordPress site’s domain name. This URL will display basic customization options, accompanied by a notification indicating that your theme supports Full Site Editing.
- Widgets
If your WordPress theme lacks defined sidebars or widget areas, the Widgets menu won’t appear under Appearance. Attempting to access the widgets page (e.g., example.com/wp-admin/widgets.php) will result in an error message indicating that your theme is not widget-aware.
However, if your theme includes widget areas, you’ll see the Widgets menu, which utilizes a block-based widget editor. You can revert to the legacy widgets screen using the Classic Widgets plugin or leverage the WordPress Full Site Editor’s Patterns and Template Parts features to create custom widget areas and add blocks.
- Theme File Editor
WordPress previously offered a basic file editor within the admin area, allowing direct editing of theme files and templates. While it’s not recommended for extensive modifications, it was a convenient tool for beginners needing quick edits.
This editor is still available but has been relocated under the Tools menu for users of Full Site Editing themes.
Method 5: Change Your Theme
The simplest solution to restore the missing appearance menu in the WordPress admin is to switch your theme. By selecting a theme that doesn’t incorporate the full site editing feature, you can quickly resolve the issue.
Many popular WordPress themes currently available do not include full-site editing capabilities. You can opt for any of these themes to regain access to the appearance menu. However, it’s important to note that as the full site editing feature continues to evolve, developers may eventually integrate it into all themes.
By switching to a theme without full-site editing, you can promptly address the missing appearance menu in your WordPress admin interface.
Method 6: Utilize Navigation Blocks in Site Editor
Some modern themes with full site editing support may restrict access to the classic navigation menus screen. However, even within a full site editing theme, you can still create, add, and edit navigation menus using the navigation menu block within the site editor.
Here’s how to do it:
- Navigate to the Appearance -> Editor page.
- Click on Template Parts.
- Click the ‘+’ sign above to add a new part. Name your part (e.g., ‘Navigation Menu’) and choose the area as ‘Header’.
- Click the ‘Add block’ button on the top right.
- Search for the ‘Navigation’ block and insert it by dragging it onto the page.
- If you already have a navigation menu, it will be automatically added. Otherwise, create a new one.
- Add items to your navigation menu by clicking the ‘Add’ button and entering the names of your pages or posts.
- Your page or post links will be added to the menu.
- Once you’re finished, click the ‘Update’ button to save your menu and apply it across your WordPress blog.
Addressing Missing Appearance Menu Items in WordPress
Apart from navigation menus, several other elements may be missing from the Appearance menu in WordPress. Here’s how to resolve the absence of these features:
Resolving Missing Widgets Menu in WordPress Appearance
If the Widgets menu is absent under Appearance, it could indicate a lack of defined sidebars or widget areas in your WordPress theme. Attempting to access the widgets page manually (e.g., example.com/wp-admin/widgets.php) may result in an error message stating that your theme is not widget-aware.
On the other hand, if your theme does include widget areas, you’ll encounter a menu of widgets, albeit utilizing a block-based widget editor.
Switching to the Legacy Widgets Screen with the Classic Widgets Plugin
Fortunately, you can easily revert to the legacy widgets screen using the Classic Widgets plugin. This plugin simplifies the process, allowing you to manage widgets in a familiar environment.
Accessing the Theme File Editor Menu in WordPress
WordPress provides a basic file editor within the admin interface, enabling users to edit theme files conveniently. While this editor isn’t recommended for extensive modifications, it has served as a quick solution for beginners needing to insert code into their functions.php file.
Although still accessible, the theme file editor has been relocated under the Tools menu for users of full-featured site editing themes. This adjustment ensures continued access to the editor while streamlining its placement within the WordPress admin interface.
Accessing the Customize Menu in WordPress
To access the Theme Customizer in WordPress, navigate to Appearance and click on Customize. However, if you’re unable to find this option, you can still access a limited version of the Theme Customizer by visiting the customize.php URL directly: example.com/wp-admin/customize.php
Simply enter this URL in your browser and replace “example.com” with your site’s domain name.
Upon loading the page, you’ll receive an alert confirming that your theme supports full site editing. Below this notification, you’ll find a selection of basic customization options to modify your theme’s appearance.
Steps for a Missing Appearance Menu in WordPress Admin
If you’re experiencing the absence of the Appearance menu in your WordPress admin panel, several issues could be causing it. Here are some steps to troubleshoot and resolve the problem:
- Check Your WordPress User Role: The Appearance menu might not be visible to all users. Ensure that you have an administrator or editor role to access the menu. If not, request an administrator to grant you access or assign you a higher user role.
- Check Your WordPress Theme: Your theme might be hiding the Appearance menu. Try switching to a default WordPress theme (e.g., Twenty Twenty) to see if the menu appears. If it does, the issue likely lies with your current theme. Contact the theme developer for assistance.
- Check for Plugin Conflicts: A plugin could be causing a conflict with the Appearance menu. Deactivate all plugins and activate them one by one to identify the problematic one. Once found, consider finding a workaround or disabling the conflicting plugin.
- Check Your WordPress Files: The Appearance menu might be missing due to a problem with your WordPress files. Follow these steps to repair them:
- Log in to your WordPress site via FTP or your hosting control panel’s file manager.
- Rename the “wp-admin” and “wp-includes” folders (e.g., “wp-admin-old” and “wp-includes-old”).
- Log in to your WordPress admin panel.
- WordPress will recreate the “wp-admin” and “wp-includes” folders.
- If the Appearance menu appears, the issue likely stemmed from a file problem in the original folders. You can delete the old folders and continue using the new ones.
If these steps don’t resolve the issue, consider reaching out to your hosting provider or a WordPress developer for further assistance.
Missing Appearance and Plugins Options in WordPress Admin
Before troubleshooting the absence of the Appearance and Plugins options in your WordPress Admin menu, ensure that you are logged in with a user account that has administrator privileges. Only users with administrator roles can manage themes (Appearance) and plugins in WordPress.
If you’re still unable to see the Appearance and Plugins options, consider the following troubleshooting steps:
- Clear Browser Cache and Cookies: Clear your browser cache and cookies to ensure you’re viewing the most updated version of the WordPress Admin panel.
- Disable Browser Extensions or Plugins: Temporarily disable any browser extensions or plugins that might interfere with the functionality of the WordPress Admin panel.
- Check for Updates or Changes: Review any recent updates or changes made to your WordPress installation, themes, or plugins that could impact the visibility of the Appearance and Plugins options.
- Access Admin Pages Using URLs: Try accessing the Appearance and Plugins admin pages directly using their URLs. For default WordPress installations, the Appearance page URL is typically www.example.com/wp-admin/themes.php, and the Plugins page URL is www.example.com/wp-admin/plugins.php. Replace “example.com” with your site’s domain. If these pages don’t exist, check your theme settings for any options that may be disabling them.
- Verify WordPress Plugin Folder Existence: Login to FTP or use your hosting provider’s File Manager to check if the WordPress Plugin folder (wp-plugins) exists. If it’s missing, consider reinstalling WordPress.
- Rollback to a Previous Backup: If the issue persists, consider rolling back to a previous backup using your hosting provider’s backup tool, such as JetBackup. You can restore your site to any snapshot taken within the last 30 days.
Following these steps should help diagnose and resolve the issue of missing Appearance and Plugins options in your WordPress Admin panel.
Also Read Strategies for Creating a Powerful Content Plan in WordPress
FAQ’s for How to Fix Missing Appearance Menu in WordPress Admin
FAQ: Why can't I see the Appearance and Plugins options in my WordPress Admin menu?
Answer: The Appearance and Plugins options may not be visible if you're not logged in with a user account that has administrator privileges. Ensure you have the necessary permissions to access these menu items.
FAQ: How can I troubleshoot the missing Appearance and Plugins options in WordPress?
Answer: You can start by clearing your browser cache and cookies, disabling any interfering browser extensions or plugins, checking for recent updates or changes to your WordPress installation, and verifying the existence of the WordPress Plugin folder via FTP or File Manager.
FAQ: What should I do if I'm still unable to access the Appearance and Plugins options?
Answer: If the issue persists, consider accessing the admin pages directly using their URLs, verifying user roles and permissions, and rolling back to a previous backup using your hosting provider's backup tool.
FAQ: How can I ensure that I have administrator privileges in WordPress?
Answer: To verify administrator privileges, ensure that you're logged in with a user account that has been assigned an administrator role. Only users with administrator roles can manage themes (Appearance) and plugins in WordPress.
FAQ: What should I do if the Appearance and Plugins options are hidden by my WordPress theme?
Answer: If your theme is hiding these options, try switching to a default WordPress theme like Twenty Twenty to see if the menu appears. Additionally, check your theme settings for any options that may be disabling these menu items.
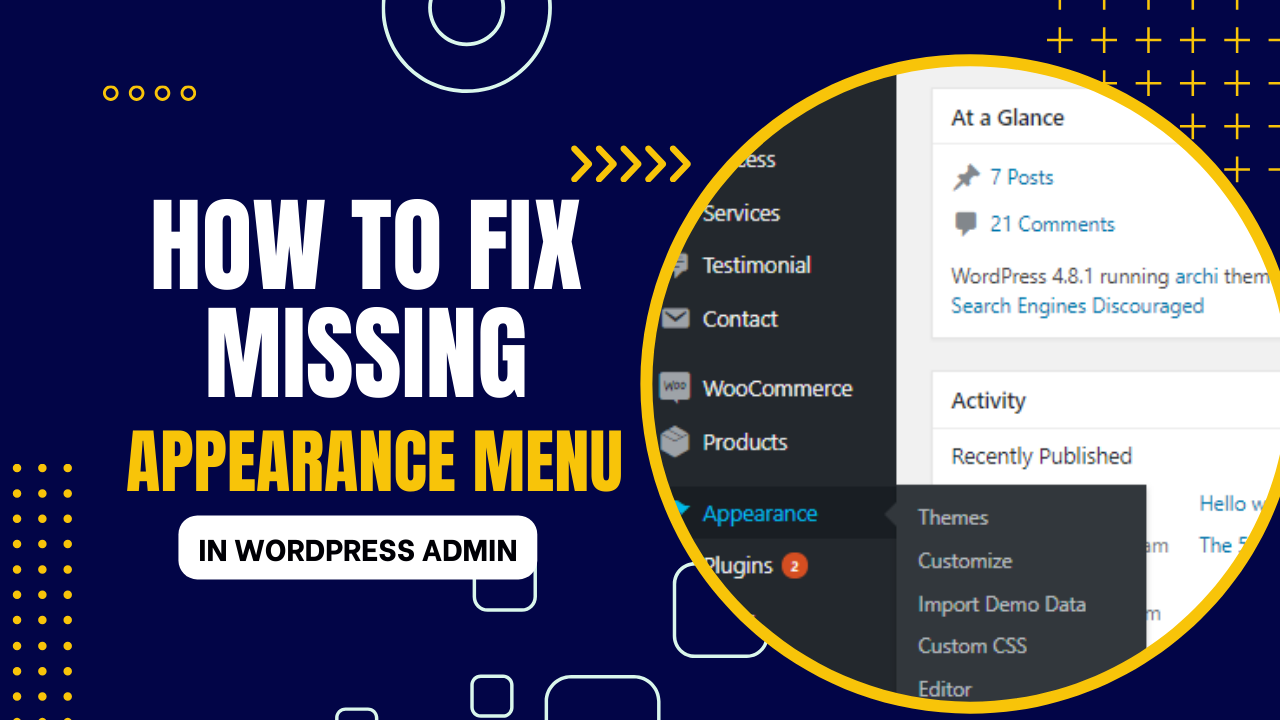
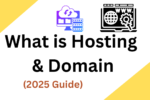




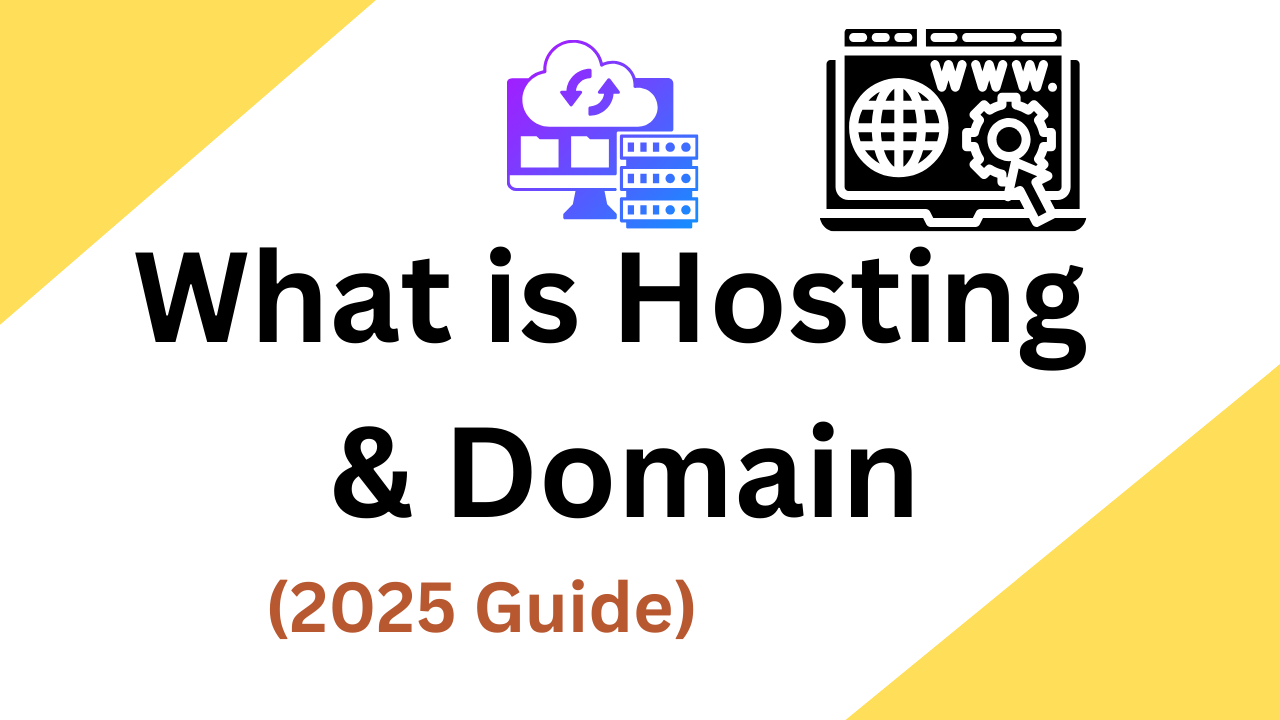

1 thought on “Best Ways for Fix Missing Appearance Menu in WordPress Admin 2024”