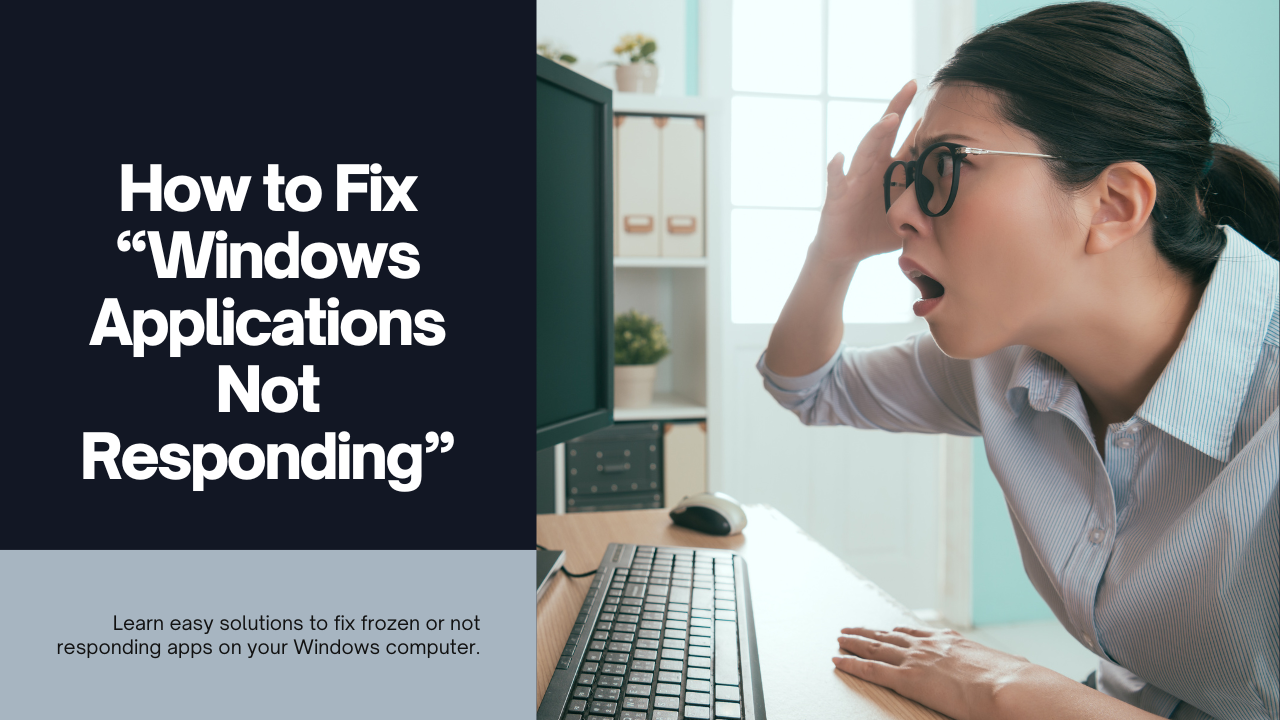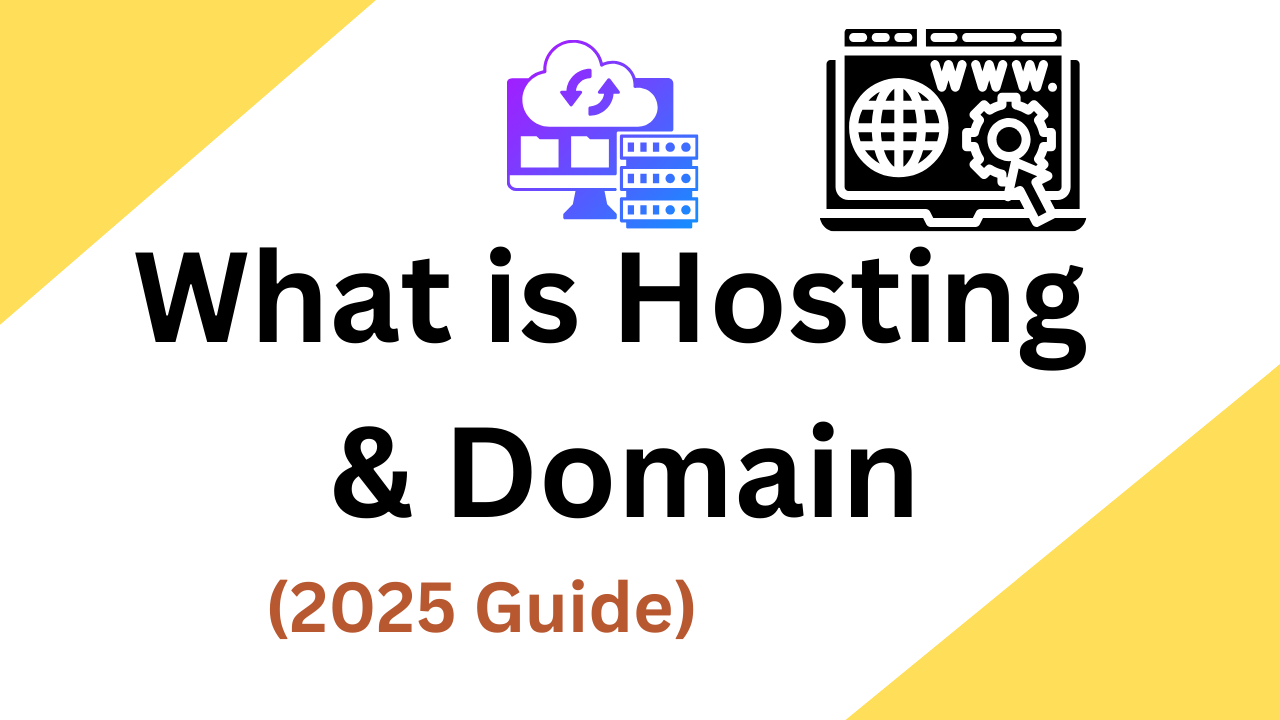Table of Contents
ToggleGuide for Resolving Unresponsive Applications in Microsoft Windows
How to Fix Windows Applications Not Responding, Experiencing the frustration of unresponsive Windows applications can significantly impact productivity. In this comprehensive troubleshooting guide, we’ll explore effective steps to address issues such as frozen or non-responsive programs on your Windows computer.
- Unresponsive applications can disrupt PC usage.
- Swift resolution through Task Manager: Close problematic programs promptly.
- Optimize system resources by limiting simultaneous software usage.
- Prioritize a smoother program operation by conserving system resources.
Encountering the error message “the application is not responding” on Windows 10 or 11 can be frustrating. When this occurs, a program freezes, preventing the usual window closure or interaction with its options. In some cases, it may lead to a broader system freeze, with no responsiveness across the PC. In extreme instances, the entire computer crashes, revealing the notorious blue screen of death.
While there’s no absolute fix for software freezing, there are several areas to explore that can notably minimize instances of applications not responding in Windows 10 and 11.
What exactly does it mean if a program does not respond?
When an application is labeled as “not responding,” it indicates a failure in the proper communication between the software and the Windows operating system.
Various factors can contribute to Windows software ceasing to function, freezing, or becoming unresponsive. Common culprits include conflicts between the application and the computer’s hardware, insufficient system resources, or inherent software defects.
Users often encounter issues such as:
- “Microsoft Windows, the application is not responding. However, the program may respond again if you wait.” This can be addressed by removing problematic applications or updating Windows.
- “Application not responding desktop, Spotify, Google Chrome, browser.” Reinstalling specific applications may resolve this problem.
- “Microsoft Windows, the application is not responding on startup.” Checking and configuring the startup status in the Services app may be necessary.
In the face of such problems, users may see messages like:
- “Microsoft Windows, the application is not responding. Do you want to end the process?” In most cases, waiting may resolve the issue, but ending the process is an option if needed.
- “Video not playing in Windows 11” or “Video plays sound but no picture in Windows 10.” Updating services like Windows Update or checking antivirus settings can help address these issues.
Regardless of the specific scenario, there are typically several ways to resolve or prevent such occurrences. It’s advisable to ensure the presence of a functioning antivirus program to eliminate malware-related crashes.
If a PC becomes unresponsive, the recommended approach is to use the Ctrl+Alt+Del hotkey to access Task Manager, navigate to the Processes tab, select the problematic software, and end the task. In some instances on Windows 10, waiting may lead to the application responding again, but alternative solutions are available for more persistent issues.
How do I solve the program is not responding on Windows 11?
If you encounter the “application is not responding” issue on Windows 11, the solutions discussed in this article are universally applicable. Follow the same steps outlined earlier to address and resolve the error.
Start by forcefully ending the problematic program using the Ctrl+Alt+Del hotkeys to open the Task Manager app. From there, select the “End program” option for the specific application causing the issue.
Implementing the suggested fixes and ensuring the termination of the unresponsive program through Task Manager should help alleviate the “application is not responding” error on Windows 11.
Also Read How to Save Instagram Stories
How to Fix Windows Applications Not Responding?
Experiencing unresponsive Windows applications can be frustrating and impact productivity. In this guide, we’ll explore effective troubleshooting steps to address issues such as frozen or non-responsive programs. Let’s Begin………
1. Set Up Task Manager for Fast Force-Quit
To quickly address unresponsive applications, consider setting up Task Manager for fast force-quit. Right-click on the Taskbar, select Task Manager, expand the view, go to the Processes tab, check “Always on top” under Options, and then end the task of the unresponsive app.
- Right-click on the “Taskbar” and select “Task Manager.”
- Expand the view by clicking “More details.”
- Go to the “Processes” tab, select “Options,” and check “Always on top.”
- Right-click on the unresponsive app and choose “End task.”
2. Run a Scan for Viruses
A crucial step in troubleshooting is running a virus scan. Right-click on the Start Menu, open Settings, navigate to Privacy & Security, click on Windows Security, and run a Quick scan to ensure your computer is not affected by viruses.
- Right-click on the “Start Menu” and open “Settings.”
- Navigate to “Privacy & Security” and click on “Windows Security.”
- Select “Virus and threat protection” and run a “Quick scan.”
3. Update the Operating System
Keeping your operating system up to date is essential. Right-click on the Start Menu, go to Settings, navigate to Windows Update, and click “Check for updates.” Install any available updates and restart your system if prompted.
- Right-click on the “Start Menu” and go to “Settings.”
- Navigate to “Windows Update” and click “Check for updates.”
- Install updates and restart the system if prompted.
4. Clear Temporary Files
Clearing temporary files can resolve issues related to memory usage. Right-click on the Start Menu, select Run, type “temp,” and click OK. Confirm by clicking Continue and then delete the files by pressing Ctrl + A and hitting Delete.
- Right-click on the “Start Menu” and select “Run.”
- Type “temp” and click “OK.”
- Confirm by clicking “Continue” and delete the files (Ctrl + A, then Delete).
5. Update Drivers
Outdated drivers can lead to system freezes. Right-click on the Start Menu, open Device Manager, right-click on the desired driver, select Update driver, and choose “Search automatically for updated driver software.” Restart your computer after the update.
- Right-click on the “Start Menu” and open “Device Manager.”
- Right-click on the desired driver and select “Update driver.”
- Choose “Search automatically for updated driver software” and restart the computer.
6. Use the Built-in Troubleshooter
The built-in troubleshooter can automatically resolve conflicts. Right-click on the Start Menu, go to Settings, navigate to the System section, click Troubleshoot, select Other troubleshooter, and run the Program Compatibility Troubleshooter.
- Right-click on the “Start Menu” and go to “Settings.”
- Navigate to the “System” section and click “Troubleshoot.”
- Select “Other troubleshooter” and run the “Program Compatibility Troubleshooter.”
7. Perform SFC and Chkdsk Scans
Performing SFC and Chkdsk scans can identify and fix corrupted system files and drive errors. Right-click on the Start Menu, select Windows Terminal (admin), run “Sfc /scannow,” and restart your computer. Run “chkdsk” and restart your computer.
- Right-click on the “Start Menu” and select “Windows Terminal (admin).”
- Run “Sfc /scannow” and restart the computer.
- Run “chkdsk” and restart the computer.
8. Use a Clean Boot
A clean boot helps identify conflicting applications or services. Right-click on the Start Menu, select Run, type “msconfig,” open the Boot tab, uncheck “Safe Boot,” choose Selective startup, and disable non-Microsoft services and startup items.
- Right-click on the “Start Menu” and select “Run.”
- Type “msconfig” and click “OK.”
- Open the “Boot” tab, uncheck “Safe Boot,” and select “Selective startup.”
- Disable non-Microsoft services and startup items.
Why is my computer so sluggish and unresponsive?
The sluggish performance and unresponsiveness of your PC can be attributed to various factors. One common reason is the simultaneous operation of too many applications, leading to excessive consumption of processing power. Additionally, several other factors may contribute to a slow computer, including malware infections, hardware issues, and high memory usage.
To address program not responding errors, consider the following effective solutions. Alongside these specific fixes, incorporating general system maintenance practices such as registry scans, virus checks, and System File Checker (SFC) scans can help mitigate instances of applications not responding in Windows 10.
If you find yourself unable to open any Windows apps, it may be necessary to delve deeper into troubleshooting. Rest assured, we are here to provide guidance and assistance.
If you have alternative methods or additional suggestions, feel free to share them in the comments section below. Your insights can be valuable for other users facing similar issues. Additionally, if you have any questions, don’t hesitate to ask – we’re here to help.
Conclusion
Memory leaks can be detected using the Memory Check process. Right-click on the Start Menu, select Run, type “mdsched.exe,” and choose “Restart now and check for problems” to ensure your system’s RAM is functioning optimally.
By following these troubleshooting steps, you can address issues of unresponsive Windows applications and enhance the overall performance of your system. If problems persist, consider seeking additional technical assistance or consulting with your device’s support resources.
FAQ’S for How to Fix Windows Applications Not Responding
1. Why are apps on my PC not responding?
Program unresponsiveness can result from conflicts between apps and hardware, insufficient system resources, or outdated software.
2.How do I release RAM?
Restarting your computer is a simple way to release system RAM temporarily. For a more permanent solution, consider addressing high memory usage through various troubleshooting approaches.
3. What are the many varieties of application errors?
There are three primary categories of errors that can occur in applications: compile-time errors, runtime errors, and logic errors. Compile-time errors manifest during the construction phase of your application.