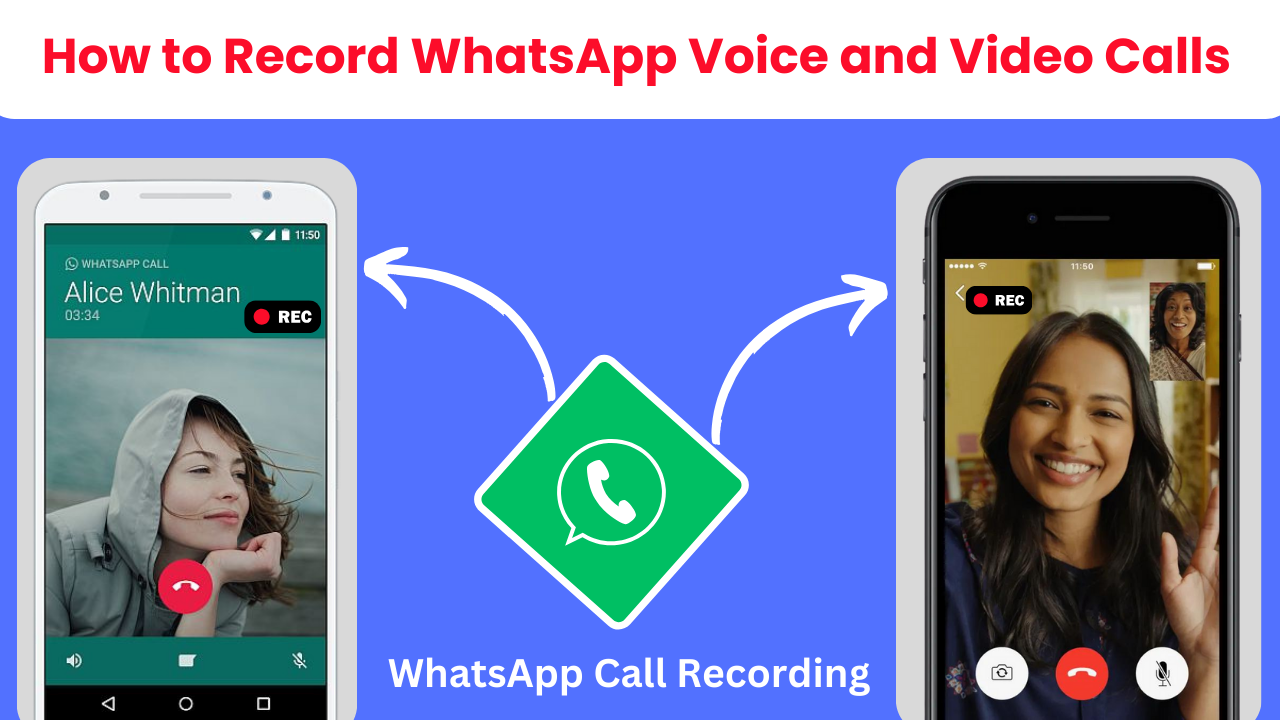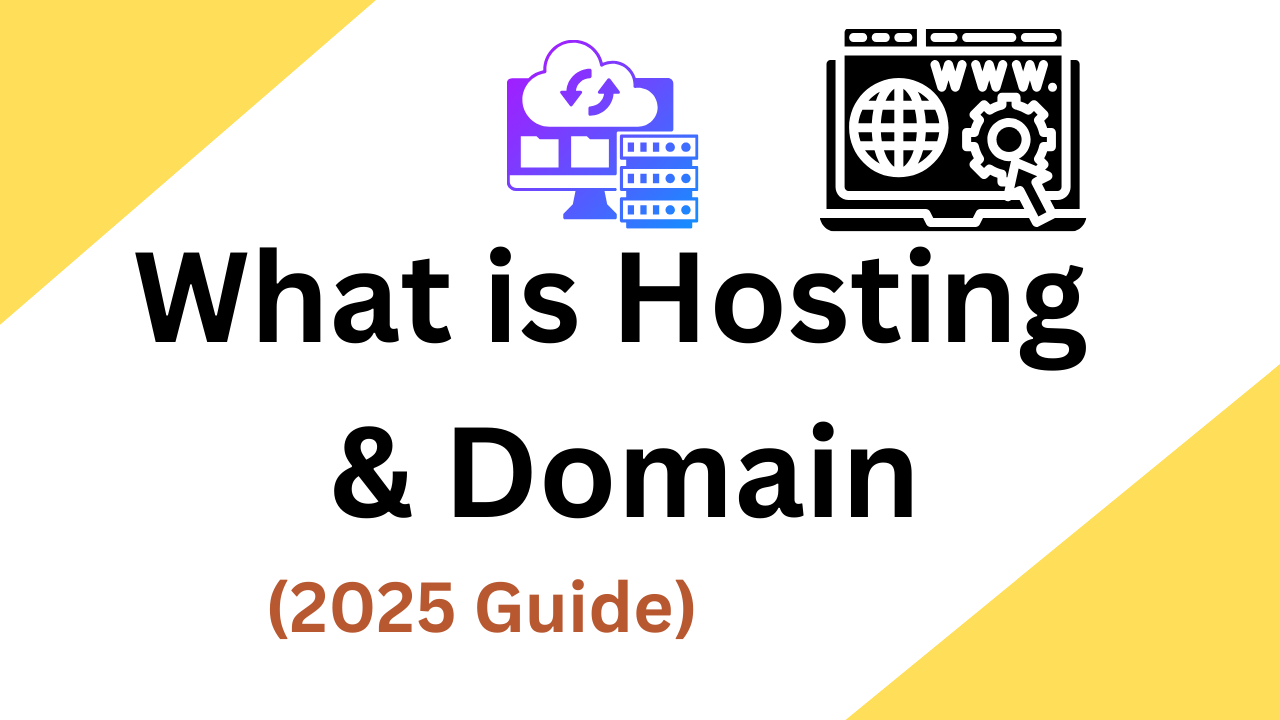WhatsApp has become an integral part of our daily communication, whether it’s chatting with loved ones, attending online classes, or participating in important meetings. You might have found yourself wanting to record these crucial conversations to capture memories or keep a record for future reference. Unfortunately, WhatsApp, being mindful of privacy concerns, doesn’t offer a built-in call recording feature.
But don’t worry! There are still effective workarounds that allow you to record both video and voice calls on WhatsApp, whether you’re using an Android or iPhone. From using native screen recorders to third-party tools, we’ll guide you through the best methods to ensure you don’t miss a single moment. Keep reading to discover How to Record WhatsApp Voice and Video Calls with audio on your device.
Method 1: Use Built-in Screen Recording Features
Most smartphones come with a built-in screen recorder, which can be used to capture WhatsApp video calls. While normal voice calls on Android can be recorded directly through the phone’s dialer app, WhatsApp doesn’t provide a native call recording option. To record a WhatsApp call, you can simply activate the screen recorder before starting the call. This method allows you to capture both the video and audio of your conversation, making it a simple and effective solution for recording WhatsApp calls.
Method 2: Record WhatsApp Calls Using Screen Recording
Both Android and iPhone devices offer a built-in screen recorder that can capture any app, including WhatsApp. You can use this feature to record ongoing video calls. However, there are limitations: on Android, you may not capture the other party’s audio, and on iPhone, both parties’ audio might not be recorded. Despite these restrictions, screen recording is still a useful option, especially for visual content like online classes.
For Android:
- Start a WhatsApp video call and switch to speaker mode.
- Swipe down twice from the top of your screen to open Quick Settings.
- Tap the Screen Record tile.
- Select Entire screen from the dropdown menu.
- Tap Record audio and choose Device audio and microphone. Ensure the Record audio toggle is turned on.
- Press Start recording to begin capturing the call.
- When you’re done, swipe down to access the Screen Recorder notification and tap Stop.
For iPhone:
- Start a WhatsApp video call and switch to speaker mode.
- Open the Control Center by swiping down from the top-right corner (for iPhones with Face ID) or swiping up from the bottom (for iPhones with Touch ID).
- Tap the Screen Recording icon. You’ll have a 3-second countdown before the recording starts.
- Return to the WhatsApp call during this countdown to capture the video.
- To stop recording, tap the red status bar at the top (for iPhones with Touch ID) or the red dot/pill (for iPhones with Face ID).
- Confirm by tapping Stop or selecting the Stop icon.
Method 3: Using Third-Party Recording Apps
If the built-in screen recording feature doesn’t meet your needs, third-party apps are a great alternative for recording WhatsApp calls. These apps offer more flexibility and can bypass the limitations of your device’s software, allowing you to record both video and audio. While WhatsApp itself doesn’t natively support call recording, these third-party apps step in to provide a reliable solution.
Many of these apps record audio with the necessary system permissions and save the files in your device’s storage for later access. You can download these apps from the Google Play Store for Android or the Apple App Store for iOS. Additionally, they often come with extra features, such as editing options and customizable recording quality, making them a versatile choice for capturing your calls.
Method 4: Using Screen Recording on Mobile Phones
One of the simplest and most effective ways to record WhatsApp video or voice calls is by using your phone’s built-in screen recording feature. Most modern smartphones come with this option, making it easy to implement. To activate it, you can either search for Screen Recording in your device’s settings or pull down the notification bar and tap the screen recording icon.
This method allows you to seamlessly capture both audio and video during a call, with the recording automatically saved to your device’s storage. It’s a convenient and straightforward solution for recording WhatsApp conversations, whether it’s a voice call or a video call.
Method 5: Using ApowerMirror for Android and iOS
ApowerMirror is a powerful tool that allows you to mirror your smartphone screen to a computer, providing an alternative way to record WhatsApp video and voice calls. This method works seamlessly on both Android and iOS devices. By using ApowerMirror, you can easily record your calls with the added benefit of a larger screen and more customization options, making the process user-friendly and efficient. With its advanced features, ApowerMirror offers flexibility in recording, ensuring a smooth experience for capturing important conversations.
Method 6: Screen Recording on Mac with QuickTime
For users running WhatsApp on macOS, QuickTime Player offers a convenient way to record WhatsApp video or voice calls. By connecting your iPhone to your Mac, you can use QuickTime to record both the audio and video from the call. Simply open QuickTime, start a new movie recording, and select your iPhone as the source. This method is straightforward and provides a reliable way to capture your calls directly on your Mac.
Method 7: Recording Using Another Device
If your phone has strict security settings that prevent any form of screen or audio recording, you can still capture WhatsApp video or voice calls by using an external device. Simply use a second phone, tablet, or camera to record the screen and audio of the device on which the WhatsApp call is taking place. While this method is easy, it requires you to ensure that the external device is positioned correctly, and that there are no disturbances around, so the recording is clear and uninterrupted.
Method 8: Using DU Recorder
DU Recorder is a popular app that can be used to record WhatsApp voice and video calls. To get started, simply download and install the DU Recorder app. After launching the app, grant the necessary permissions for microphone access, file management, and screen recording. Once the app is set up, a pop-up screen will appear with the option to start recording.
Choose the recording option, and then initiate your WhatsApp call. DU Recorder will capture both video and audio during the call, providing an easy and efficient way to record WhatsApp conversations. This method is particularly useful for users looking for a dedicated WhatsApp call recording solution.
Method 9: Using Nothing’s Recorder Widget to Capture WhatsApp Calls
If you own a Nothing smartphone, you can easily record WhatsApp calls using the built-in Recorder widget. Here’s how to do it:
- Long-press on your home screen and select Widgets.
- From the widget list, find and tap on Recorder.
- Long-press the Quick Record widget and place it on your home screen.
- When prompted, select Mic with System for audio recording.
Now, join your WhatsApp call and tap the Quick Record widget to start recording. Once the call is finished, tap the widget again to stop recording. This method records the entire call when on speakerphone, and the recording will be saved in the Recorder app for later access. Tested on the Nothing Phone 2, this feature provides a seamless way to capture your conversations.
Method 10: Record WhatsApp Calls Using a Third-Party App (Android)
Due to increasing restrictions, many call recording apps no longer work properly on Android. However, App Call Recorder is an exception that still allows you to record WhatsApp calls. Here’s how to use it:
- Download App Call Recorder from the Google Play Store and launch the app.
- Grant the required permissions, including microphone and storage access.
- Tap Enable Service, then go to the Accessibility settings and select App Call Recorder.
- Turn on the Use App Call Recorder toggle to grant the necessary access. Also, enable the App Call Recorder shortcut to easily access the app.
- Return to App Call Recorder and tap Enable Service again.
- You’ll be redirected to the Device and app notifications screen. Select App Call Recorder and turn on the Allow notification access toggle.
Now, start your WhatsApp call and switch to speaker mode. The app will record both your voice and the other party’s voice during the call, as long as the speaker is on. This method has been tested successfully on the Pixel 7A and Nothing Phone 2.
Conclusion
Whether you’re using Android, iPhone, or a Mac, there are several ways to record WhatsApp video and voice calls. While WhatsApp doesn’t offer a built-in solution, these workarounds provide effective options for capturing important moments. Always ensure you have permission from the other party before recording.