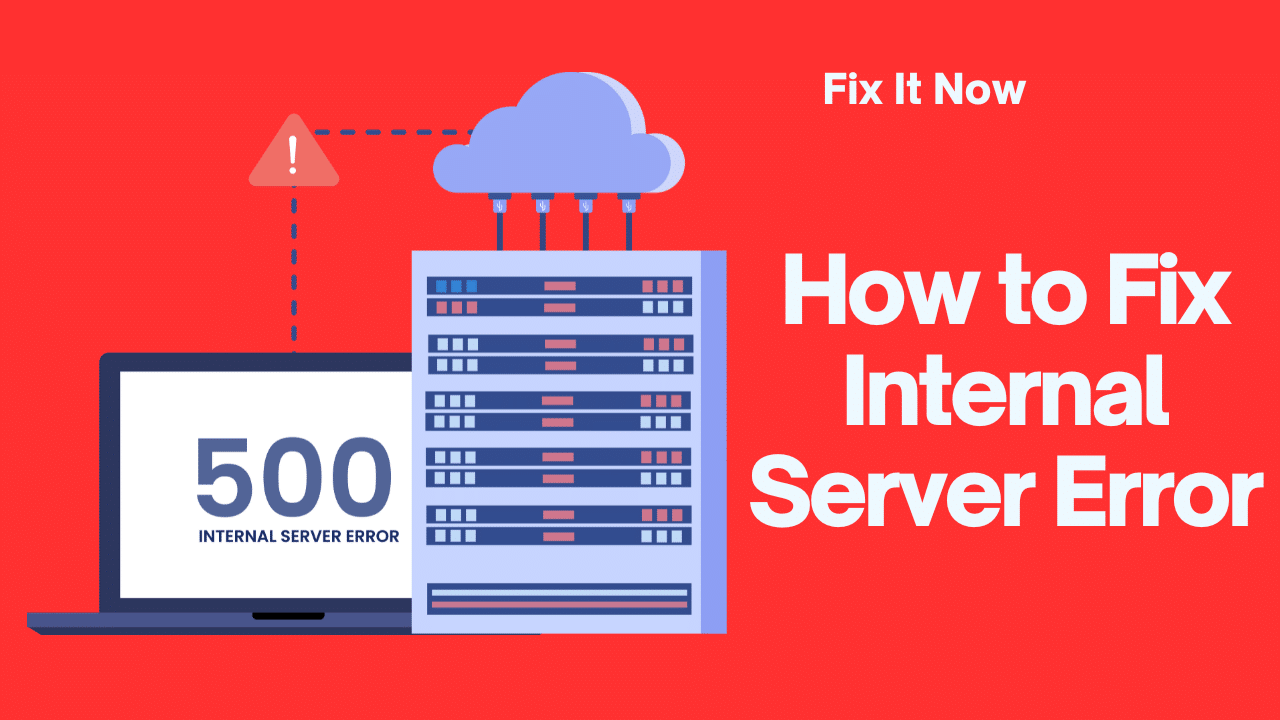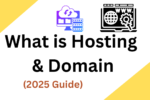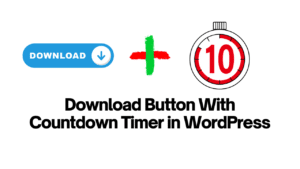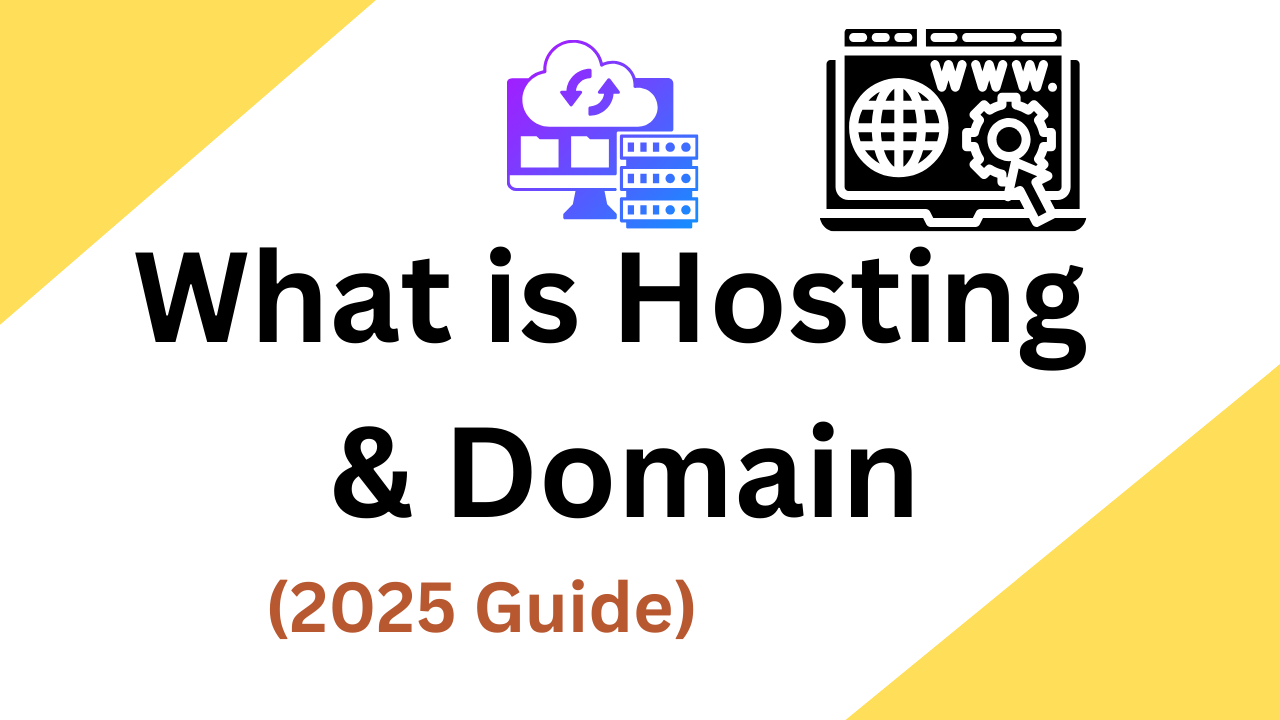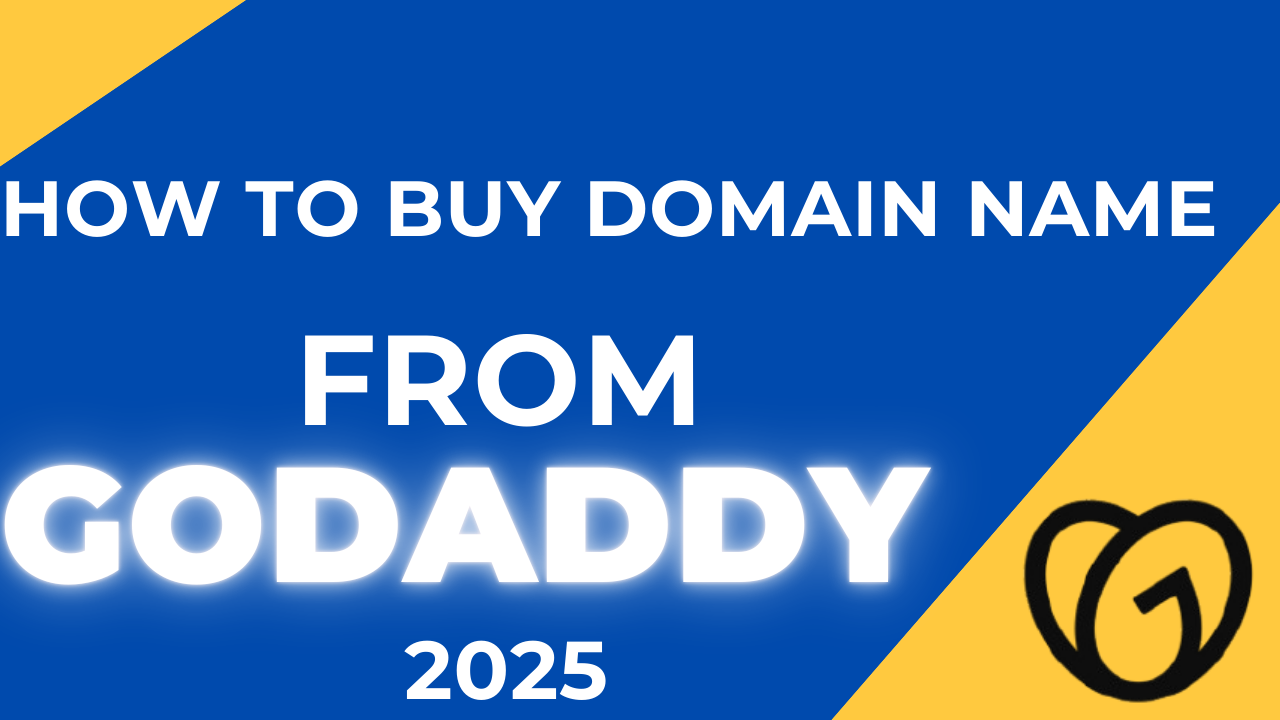How to Fix Your Website if You Get a 500 Internal Server Error
Encountering the infamous Fix Internal Server Error can be a nerve-wracking experience, especially when it strikes at the most inconvenient moments, leaving you frantically searching for solutions to bring your website back online. We’ve all found ourselves in this predicament, facing similar issues like the daunting “Error Establishing a Database Connection” or the ominous “White Screen of Death.” The impact is not just technical; it directly translates to losing visitors and potential customers, tarnishing your brand’s image.
In this discussion, we will delve into the causes of the 500 Internal Server Error and guide you through effective strategies to swiftly restore your site. Additionally, we’ll explore preventive measures to mitigate the risk of encountering this error in the future. Discover more below about the intricacies of this error and valuable insights on ensuring a smoother online experience for your users.
Understanding the 500 Internal Server Error
The 500 Internal Server Error occurs when the server confronts an unforeseen circumstance that obstructs it from satisfying a request. This serves as a broad notification, signifying that the server recognizes an issue but cannot provide precise details about the nature of the problem.
Technical Insight:
When you navigate to a website, your browser dispatches a request to the server hosting the site. The server processes this request, returning the requested resources (such as PHP, HTML, CSS) accompanied by an HTTP header. Embedded within this HTTP header is an HTTP status code, acting as a communication tool to relay the status of the request. A 200 status code implies “Everything is OK,” while a 500 status code indicates a complication.
Diverse 500 Status Error Codes:
There exist various 500 status error codes (500, 501, 502, 503, 504, etc.), each conveying distinct meanings. In the context of a 500 Internal Server Error, it signifies that the server has encountered an unexpected condition hindering the fulfillment of the request (RFC 7231, section 6.6.1).
Error Code: HTTP 500
Type of Error: Code error
Error Variations:
- “500 Internal Server Error”
- “HTTP 500”
- “Internal Server Error”
- “HTTP 500 – Internal Server Error”
- “500 Error”
- “HTTP Error 500”
- “500 – Internal Server Error”
- “500 Internal Server Error. Sorry something went wrong.”
- “500. That’s an error. There was an error. Please try again later. That’s all we know.”
- “The page is not visible on the website – HTTP 500.”
- “Is currently unable to handle this request. HTTP ERROR 500.”
Possible Causes of Error:
- Browser Cache.
- Corrupted .htaccess file and PHP memory limit.
- Issues with third-party plugins and themes.
- Corrupted files in your WordPress installation.
- Issues with your database server.
Frequently Occurring 500 Internal Server Errors
Encountering a 500 Internal Server Error can be attributed to various factors. If you find yourself facing this issue, there’s a high likelihood that one or more of the following elements is the root cause:
1. Browser Cache:
Browser caching issues may lead to conflicts in displaying the web page correctly.
2. Incorrect Database Login Credentials:
Providing incorrect login credentials for your database can result in server errors.
3. Corrupted Database:
A corrupted database can disrupt the proper functioning of your website, triggering internal server errors.
4. Corrupted Files in WordPress Installation:
The presence of corrupted files within your WordPress installation can cause unforeseen errors.
5. Issues with Database Server:
Problems with the database server, such as connectivity issues or server misconfigurations, can lead to internal server errors.
6. Corrupted WordPress Core Files:
Damage to essential WordPress core files can compromise the overall stability of the system.
7. Corrupted .htaccess File and PHP Memory Limit:
Errors in the .htaccess file or reaching the PHP memory limit can result in internal server errors.
8. Issues with Third-Party Plugins and Themes:
Incompatibility or malfunctioning of third-party plugins and themes can contribute to server errors.
9. PHP Timing Out or Fatal PHP Errors with Plugins:
Plugins causing PHP to timeout or encountering fatal errors can disrupt the proper execution of requests.
10. Wrong File and Folder Permissions:
Incorrect permissions on files and folders may hinder the server’s ability to handle requests.
11. Exhausted PHP Memory Limit on Your Server:
Reaching the limit of available PHP memory on the server can lead to internal server errors.
12. Corrupted or Broken .htaccess File:
A corrupted or broken .htaccess file can interfere with the server’s ability to process requests.
13. Errors in CGI and Perl Script:
Issues with CGI and Perl scripts can contribute to server errors, especially in dynamic content generation.
Identifying and addressing the specific cause relevant to your situation is crucial for resolving the 500 Internal Server Error and restoring normal website functionality.
Step-by-Step Instructions for Fixing the 500 Internal Server Error
Encountering a 500 Internal Server Error on your website can be perplexing, but fear not. Below is an exhaustive guide to help you troubleshoot and rectify this issue, addressing both user-induced errors and potential server-related problems.
1. Try Reloading the Page
- Wait for a minute and reload the page (F5 or Ctrl + F5).
- Consider using different browsers to rule out browser-specific issues.
- Utilize websites like “downforeveryoneorjustme.com” to check if the site is down.
2. Clear Your Browser Cache
- Clear browser cache to eliminate caching-related problems.
3. Check Your Server Logs
- Use error logs, available in the dashboard or server logs, to identify issues.
- Enable WordPress debugging mode by modifying the
wp-config.phpfile.
4. Examine the Connection to the Database for Errors
- Investigate database connection issues, addressing incorrect credentials or database corruption.
5. Check Your Plugins and Themes
- Deactivate plugins and themes to identify the culprit causing the error.
- Activate them one by one to pinpoint the problematic plugin or theme.
6. Reinstall WordPress Core
- Reinstall WordPress core files, especially if corruption is suspected.
- Take backups before proceeding.
7. Check for Permissions Error
- Ensure correct file and folder permissions, following WordPress recommendations.
- Avoid using excessively permissive settings like 777.
8. Increase PHP Memory Limit
- Increase PHP memory limit through cPanel, Apache,
php.ini, orwp-config.php. - Address potential exhaustion of PHP memory.
9. Fix Your .htaccess File
- Recreate or modify the
.htaccessfile if using Apache. - Ensure proper configurations for permalink settings.
10. Fix Coding or Syntax Errors in Your CGI/Perl Script
- Edit CGI scripts in plain text editors.
- Verify correct permissions (chmod) and upload in ASCII mode.
11. Consult your host for any server problems.
- Consult your hosting provider to investigate PHP timeouts or fatal errors.
- Monitor PHP workers and queue lengths to prevent overload.
Fix Internal Server Error Monitor Your Site
- Utilize tools like updown.io to monitor site uptime and receive notifications.
- Consider hosting providers with proactive monitoring and support.
Remember, 500 internal server errors can stem from various sources. Identifying the specific cause will guide your troubleshooting efforts. Regularly maintaining and updating your website, plugins, and themes can help prevent such errors in the future. If the issue persists, seeking assistance from hosting support or WordPress developers may be necessary.
For more WordPress Tutorials Subscribe to Raju Digital Services
And Also Read Download Button With Countdown Timer in WordPress