Adding a Download Button with Countdown Timer in WordPress Website – Boost User Engagement
Hello, friends! Welcome to Meku Matramey. In this blog, I’ll guide you on adding a Download Button With Countdown Timer in WordPress. I’ll show you how to achieve this on WordPress without any coding knowledge.
To make this process simple, we’ll be using two plugins: “WP Header and Footer” and “ShortCode Ultimate.” These plugins will allow you to effortlessly integrate a download button with a countdown timer on your WordPress website.
Let’s dive into the steps:
Step 1: Install and Activate Plugins
- Edit Footer Plugin: Install and activate the “WP Header and Footer” plugin from WP Beginners.
- ShortCode Ultimate Plugin: Install and activate the “ShortCode Ultimate” plugin.
Step 2: Get the Script
Click and copy the script.
<script>
var downloadButton = document.getElementById("download");
var counter = 30;
var newElement = document.createElement("p");
newElement.innerHTML = "You can download the file in 30 seconds.";
var id;
downloadButton.parentNode.replaceChild(newElement, downloadButton);
id = setInterval(function() {
counter--;
if(counter < 0) {
newElement.parentNode.replaceChild(downloadButton, newElement);
clearInterval(id);
} else {
newElement.innerHTML = "You can download the file in " + counter.toString() + " seconds.";
}}, 1000);
</script>
Step 3: Add Script to Footer
- Navigate to WordPress Dashboard > Settings > WP Header and Footer.
- Paste the copied script into the footer section.
- Save the changes.
Step 4: Configure Countdown Timer
Adjust the timer settings in the script according to your preferences. You can customize the countdown duration by modifying the script. Now click on Save the changes.
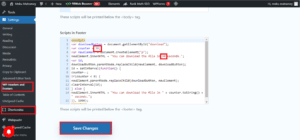
Step 5: Create Download Button
- Edit the post or page where you want to place the download button.
- Click on the “ShortCode Ultimate” button.
- Select a button style, set the download link, choose the button’s appearance, and customize as needed.
- Insert the shortcode into your post.
- Now copy below text and paste in after [su_button you can see below image.
id="download"
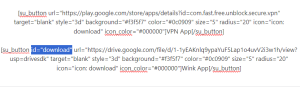
Step 6: Preview and Adjust
Preview your post to see the download button with the countdown timer. Modify the button’s appearance and timer settings as desired.
Step 7: Save and Publish
Save your changes and publish the post. Visitors can now enjoy a download button with a countdown timer on your WordPress site.
Download Button With Countdown Timer in WordPress Conclusion
That’s it! This method ensures a hassle-free way to enhance your website with a dynamic download button. Feel free to customize the text, timer, and design to suit your preferences.
WordPress tutorial, If you found this tutorial helpful, don’t forget to like, share, and subscribe to our channel. For more exciting content, stay tuned, and happy decorating!🚀
You Can Follow Steps Through Video Then Click Here
For More WordPress Tutorials Click Here
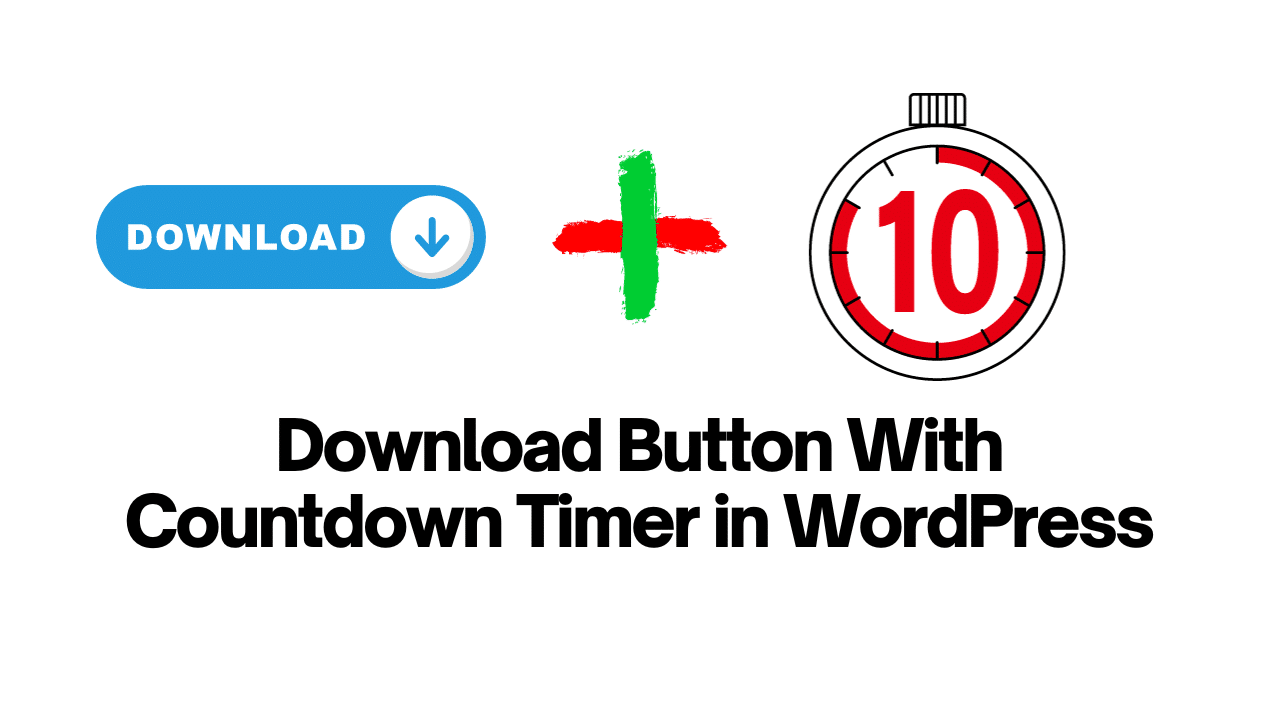
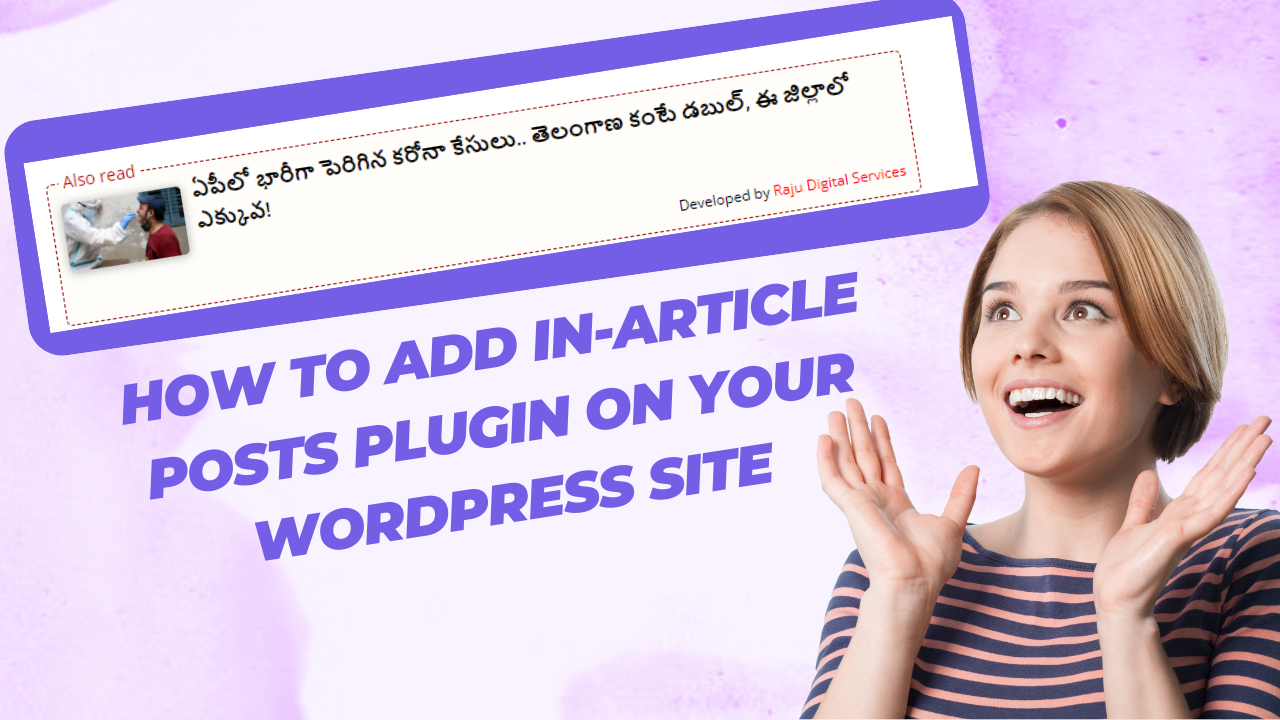
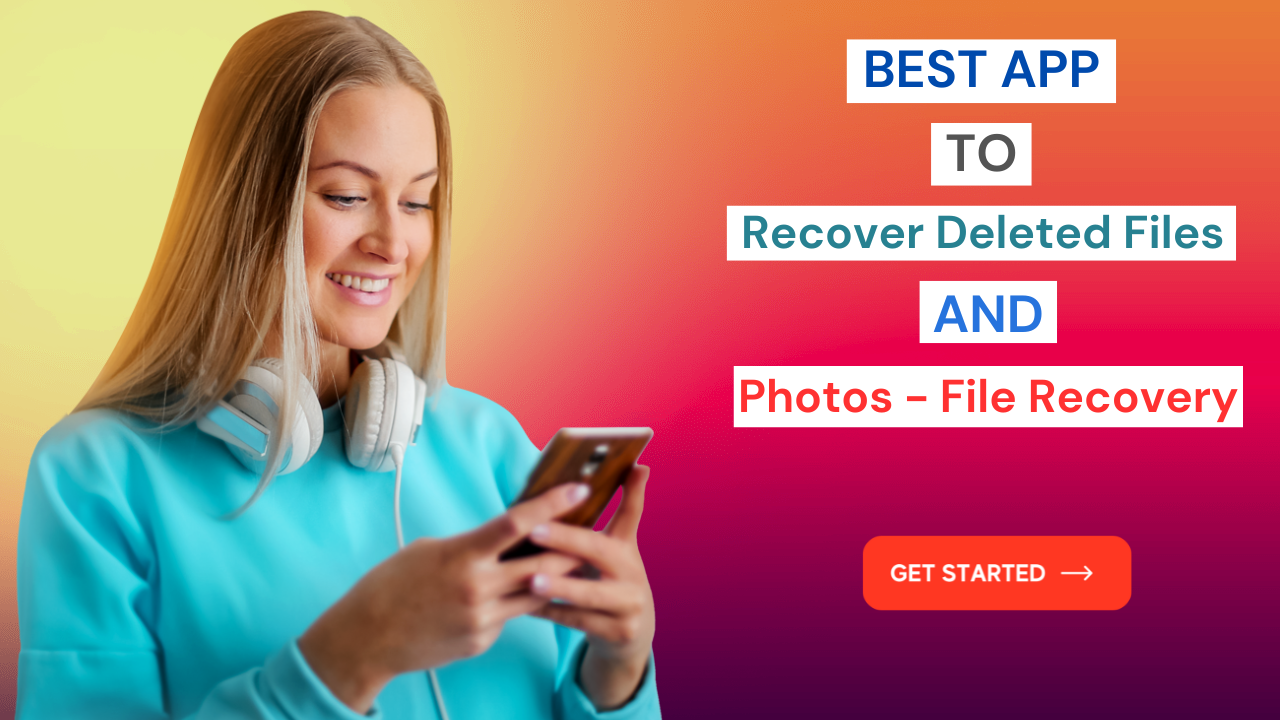
2 thoughts on “How To Add Dynamic Download Button With Countdown Timer in WordPress 4072”