Table of Contents
ToggleOptimizing WordPress Icon Fonts for Better Performance
WordPress offers more than just a platform for typing text. It provides numerous features to personalize your site, such as incorporating icon fonts. Using icons can enhance the visual appeal and usability of your site by providing clear, recognizable symbols for links and tools.
How to Add Icon Fonts in WordPress Theme, Icons in WordPress serve multiple purposes. For example, the left admin panel displays icons for each tool, making it easier to identify functions even when the screen width is minimized. This helps maintain usability across different screen sizes and customizations.
There are several ways to integrate icon fonts into your WordPress site:
- Using Plugins: Plugins like Font Awesome offer a straightforward method to add icons. These plugins often provide shortcodes to easily insert icons into your content.
- Manual Embedding: You can manually add icon fonts using embed codes, either for individual icons or entire sets from sources like Font Awesome.
- Built-in Icons: WordPress also includes standard icons from Page Builders or Dashicons, which can be used if you only need a few basic icons.
In the past, icons were available but difficult to implement efficiently. Sprites were a common workaround but weren’t ideal, especially with the advent of retina screens which highlighted their limitations. Icon fonts emerged as a solution, offering scalable, vector-based icons that reduce the number of HTTP requests and enhance performance.
Icon fonts are advantageous because they are vector-based, meaning they can be scaled infinitely without loss of quality. This scalability, combined with the ability to pack many icons into a single file, minimizes the request count and improves load times. However, it is essential to use them correctly to maintain optimal performance.
This article will guide you through various methods to incorporate icon fonts into your WordPress site, helping you choose the best approach for your needs. Icon fonts are not just visually appealing but also efficient, as they load like web fonts and can be styled with CSS.
Icon fonts offer a lightweight, scalable solution for adding visual elements to your WordPress site without compromising performance. They can be styled and resized easily, making them a versatile tool for web design. This guide will show you how to use icon fonts in the WordPress post editor effortlessly, without needing to write HTML code.
By following these steps, you can enhance your site’s aesthetics and functionality, creating a more engaging user experience.
What Are WordPress Icons?
WordPress icons function like traditional web icons. Their purpose is to draw attention to important parts of a webpage, convey information succinctly, and reinforce your brand. Icons take up fewer characters than text and are easily recognizable, making them a powerful tool for enhancing user experience.
To visualize the use of WordPress icons, consider the mobile site of Quartz. This WordPress website uses icons to help readers navigate. The universally understood, easy-to-digest icons guide visitors on where to click to find specific articles, sign in, or access other parts of the site. Icons are especially valuable for multilingual sites or international audiences, as they transcend language barriers.
The Quartz website incorporates WordPress icons in both the header and footer, illustrating their utility in navigation and user engagement.
There are two main methods for adding icons to your WordPress site:
- Using an Icon Plugin:
- Font Awesome: This plugin is ideal for beginners. It simplifies the process of adding a wide variety of icons to your site without requiring any coding knowledge.
- Using Dashicons:
- Default WordPress Icons: Dashicons are the default icon set in WordPress. This method is better suited for advanced users as it involves editing the
functions.phpfile.
- Default WordPress Icons: Dashicons are the default icon set in WordPress. This method is better suited for advanced users as it involves editing the
By following these methods, you can effectively incorporate icons into your WordPress site, enhancing both its visual appeal and functionality.
Benefits of Using WordPress Icons
WordPress icons, often vector graphics, offer several advantages for website design:
- Lightweight and Efficient: Icons are lightweight and do not significantly impact the functionality or loading speed of your website.
- Enhanced Visual Appeal: They add a touch of flair and clarity, making your site more visually appealing.
- Improved User Understanding: Humans are inherently visual creatures. Associating an image with a function is often easier than using text alone. For example, an apple with a bite taken out or a small envelope icon is universally understood.
- Self-Explanatory Imagery: Icons can convey meanings quickly and clearly. Many small graphics are intuitive and help users navigate your site more easily.
- Better User Experience: Icons make certain functions more accessible and straightforward, enhancing the overall user experience.
By incorporating icons into your WordPress site, you can improve both its aesthetic and functional aspects, making it more engaging and user-friendly for visitors.
Where to Find Icon Fonts for Your WordPress Site
There are many excellent sources for icon fonts to enhance your WordPress site. Simply searching for “icon font” on Google will provide numerous options. Here are some of the top choices:
- Font Awesome
- Popularity: One of the most widely used icon font libraries.
- Free and Pro Versions: Offers 1,400+ free icons and 4,500+ icons in the pro version.
- Variety: Includes icons for interface elements, social media, arrows, and more.
- IcoMoon
- Extensive Collection: Provides 5,500+ free vector icons and 4,000+ premium icons.
- Icon Font Generator: Includes a tool for generating custom icon fonts.
- Fontello
- Discovery and Customization: Helps you find and build custom icon fonts from various sources.
- Bytesize
- Lightweight Icons: Offers a set of 84 super lightweight icons, all measuring 9KB minified (2KB in SVGZ, or Gzipped).
- iconmonstr
- Free SVG Icons: An excellent free library for manually using SVG icons.
- Iconfinder
- Premium SVG Icons: A premium library for high-quality SVG icons.
By utilizing these resources, you can find the perfect icon fonts to enhance the visual appeal and functionality of your WordPress site.
Advantages of Icon Fonts Over Image-Based Icons
Icon fonts offer several significant advantages over traditional image-based icons, primarily in terms of speed and scalability. Here’s why you should consider using icon fonts:
- Speed and Efficiency:
- Vector Graphics: Icon fonts are vector graphics, meaning they load efficiently regardless of the icon size.
- Quality Retention: Unlike non-vector graphics, icon fonts do not lose quality when scaled up, avoiding the fuzziness associated with enlarged images.
- Ease of Manipulation:
- Scalability: Icon fonts can be scaled without any loss in quality.
- Styling: They can be easily styled with colors and shadows, providing flexibility in design.
- Lightweight: Icon fonts are generally lightweight, especially compared to image files.
- Common Uses and Versatility:
- Standard Symbols: Icon fonts typically include symbols for common online functions like folders, chat bubbles, arrows, and pins.
- Navigation Menus: They are frequently used in navigation menus but can be applied anywhere an image icon might be used.
- Cost and Time Savings:
- Pre-Designed Icons: Using comprehensive icon fonts can save time and money on custom icon design.
Preferred Icon Fonts
There are many icon fonts available, but two popular choices are:
- Font Awesome: A widely-used icon font with a vast selection of icons.
- Font Elegant: Another preferred icon font known for its extensive collection.
In addition to the methods previously discussed, you can also add icon fonts as custom fonts in WordPress. While this method is effective, it is not covered in this article as it has been detailed in a separate guide on adding custom fonts to WordPress.
By leveraging icon fonts, you can enhance the visual appeal and functionality of your WordPress site while ensuring efficient performance and ease of use.
Quick and Easy Ways to Use WordPress Font Icons
In this section, we’ll explore some quick and easy methods for incorporating font icons into your WordPress site. Note that while these methods are convenient, they may not always be the most performance-optimized. For the best performance, refer to the section on the optimal method.
Method 1: Adding Icon Fonts Using a WordPress Plugin (Easy)
The simplest way to incorporate custom icon fonts into your WordPress site is by using the Font Awesome plugin. This method allows you to use free icon fonts in your pages and posts without modifying your theme files. Additionally, new Font Awesome icons are automatically available whenever you update the plugin.
- Install Font Awesome Plugin:
- First, add the Font Awesome plugin to your WordPress site. For detailed instructions, see our step-by-step guide on how to install a WordPress plugin.
- Activate and Use Shortcodes:
- Upon activation, you can add a Font Awesome icon to any shortcode block. Open the page or post where you want to display the icon, and click on the ‘+’ icon.
- Search for ‘Shortcode’ and select the appropriate block.
- Insert an Icon:
- Use the following shortcode to add an icon:
[icon name="rocket"] - Replace “rocket” with the desired icon’s name from the Font Awesome library. Click on the icon you want, and Font Awesome will copy the name to your clipboard.
- Use the following shortcode to add an icon:
- Add Icon to Content:
- Paste the icon name into the shortcode and click ‘Publish’ or ‘Update’ to make the icon live.
- To insert an icon within a block of text (e.g., a ‘copyright’ symbol), paste the shortcode into any Paragraph block. Customize the icon using the settings in the right-hand menu, similar to text blocks.
- Use Icons in Widgets:
- Add the shortcode to any widget-ready area like the sidebar. For more details, see our guide on how to use shortcodes in WordPress sidebar widgets.
- You can also use icons in columns to create attractive feature boxes. See our guide on how to add feature boxes with icons in WordPress.
- Add Icons to Menus:
- Many websites use icon fonts in their menus for better navigation. Create a new menu or edit an existing one in the WordPress dashboard. For detailed instructions, refer to our beginner’s guide on how to add a navigation menu in WordPress.
- On the Appearance » Menus page, click ‘Screen Options’ and check the box next to ‘CSS Classes.’
- Expand the menu item where you want to show the icon, and enter the CSS class in the new ‘CSS Classes’ field.
- Find and Apply CSS Classes:
- Find the icon’s CSS class on the Font Awesome website. Click on the icon and copy the text inside the quotes from the HTML snippet.
- Paste the CSS class into the ‘CSS Classes’ field in your WordPress dashboard.
- Save the menu, and your navigation menu will now display the icon fonts.
By following these steps, you can easily add and manage icon fonts on your WordPress site using the Font Awesome plugin.
Method 2: Adding Icons to WordPress Using Dashicons
The Font Awesome plugin isn’t the only way to add icons to your WordPress site. WordPress has its own icon font called Dashicons, used in the WordPress dashboard and block editor. You can use Dashicons on the front end of your website by enqueuing them in your theme’s functions.php file. This method is more advanced and involves editing code, so caution is advised.
- Open Your Theme File Editor:
- Log in to your WordPress dashboard and navigate to Appearance > Theme File Editor.
- Add a Code Snippet to Your functions.php File:
- By default, the theme file editor will open your stylesheet. Click on the Theme Functions (functions.php) file.
- Scroll to the bottom of the file and add the following code snippet:
function my_theme_styles() { wp_enqueue_style( 'dashicons' ); } add_action( 'wp_enqueue_scripts', 'my_theme_styles' );- Click Update File to save your changes.
- Copy HTML for an Icon from the Dashicons Library:
- Visit the Dashicons library and select the icon you want to add to your site.
- Click on the icon and then click Copy HTML.
- Insert the HTML Snippet Where You Want the Icon to Appear:
- Go to the post or page where you want to add the icon.
- Add a Custom HTML block and paste the HTML snippet you copied from the Dashicons library.
- Preview Your Post or Page:
- Preview the post or page to ensure the icon appears correctly.
Example
Here’s an example of how to enqueue Dashicons and use them in your content:
- Enqueue Dashicons:
- Add the following code to your functions.php file:
function my_theme_styles() { wp_enqueue_style( 'dashicons' ); } add_action( 'wp_enqueue_scripts', 'my_theme_styles' ); - Add HTML Snippet:
- Copy the HTML for the desired icon from the Dashicons library.
- Insert it into a Custom HTML block in your post or page.
- Preview:
- Check the front end of your site to see the icon in action.
By following these steps, you can easily incorporate Dashicons into your WordPress site, enhancing its visual appeal and functionality.
Method 3: Using Icon Fonts with SeedProd (More Customizable)
For those seeking flexibility to use font icons anywhere on their site, a page builder plugin like SeedProd is an excellent choice. SeedProd is a top-tier drag-and-drop WordPress page builder that includes over 1400 built-in Font Awesome icons and a ready-made Icon block that can be added to any page effortlessly.
- Install SeedProd Plugin:
- Begin by installing and activating the SeedProd plugin. Refer to our beginner’s guide on how to install a WordPress plugin for detailed instructions.
- Activate and Verify License:
- After activation, go to SeedProd » Settings and enter your license key, which can be found in your SeedProd account. Click the ‘Verify Key’ button to proceed.
- Create a New Landing Page:
- Navigate to SeedProd » Pages and click the ‘Add New Landing Page’ button.
- Choose a template from over 300+ professionally designed options. Hover over your desired template and click the ‘Checkmark’ icon to select it.
- Enter a name for your custom page. SeedProd will generate a URL based on the title, but you can customize this URL as needed.
- Click ‘Save and Start Editing the Page’ to proceed.
- Customize the Page Layout:
- Use the SeedProd drag-and-drop page builder, which provides a live preview on the right and block settings on the left.
- Drag and drop blocks like buttons, images, contact forms, countdowns, social media sharing buttons, and more onto your layout.
- Click any block to customize it using the left-hand menu settings. You can adjust background colors, add images, change color schemes, and modify fonts to match your brand.
- Add an Icon Font:
- Find the ‘Icon’ block in the left-hand column and drag it onto your layout. SeedProd will display an ‘arrow’ icon by default.
- To select a different Font Awesome icon, click the Icon block and then hover over the icon in the left-hand menu. Click the ‘Icon Library’ button to browse and select from the available icons.
- Customize the Icon:
- After selecting an icon, use the left-hand menu to adjust its alignment, color, and size.
- Add a link to the icon by entering the URL in the ‘Link’ field.
- Use the Icon Box:
- For adding icons next to text (ideal for feature boxes), drag the ‘Icon Box’ from the left-hand menu onto your layout.
- Click to select the block and change the icon following the same steps as above.
- Add your header and body text, and customize the block’s spacing, text color, and CSS animations from the ‘Advanced’ tab.
- Finalize and Publish:
- Continue customizing your page by adding more blocks and adjusting them as needed.
- Once satisfied with your design, click the ‘Save’ button and select ‘Publish’ to make the page live.
By using SeedProd, you can create highly customized pages with font icons, enhancing the visual appeal and functionality of your WordPress site.
Method 4: Adding Custom CSS to Your WordPress Icons
Customizing the appearance of icons on your WordPress site can greatly enhance its visual appeal. By adding custom CSS, you can modify the size, color, and other styling aspects of the icons to better suit your website’s design and branding.
- Add the Icon to Your Post or Page:
- Click the icon button and insert the desired icon (e.g., Android) into your post or page.
- Modify the Icon Shortcode:
- Find the area of the shortcode that says:
class="". - In between the quotes, add the text
androidicon.
- Find the area of the shortcode that says:
- Update Shortcode:
- After modification, the shortcode should look like:
icon name="android" class="androidicon" unprefixed_class="".
- After modification, the shortcode should look like:
- Save Your Post or Page:
- Save your post or page, either as a draft or publish it.
- Access the Stylesheet File:
- Go to the stylesheet file of your theme. This can be done via FTP applications or accessing the File Manager in cPanel.
- Add Custom CSS:
- Insert the following CSS code into the stylesheet file:
css.fa-androidicon {
font-size: 75px;
color: #45F338;
}
- Alternatively, some themes allow you to add CSS code directly through the customize option located in “Appearance.”
- Update the CSS File:
- Click “Update File” to save the changes made to the CSS file.
- Any adjustments made directly to the style.css file of your main theme might be removed during theme updates. It’s advisable to use a child theme or a theme that preserves custom CSS adjustments through the customizer.
- The
.fa-prefix in the CSS class selector indicates that any class with the name “androidicon” should apply the specified CSS styles. - The
font-sizeproperty determines the size of the icon in pixels. Adjust this value as needed to achieve the desired dimensions. - The
colorproperty defines the color of the icon using a hexadecimal code. Feel free to change this code to any color you prefer.
By following these steps and customizing the CSS, you can ensure that the icons on your WordPress site align with your desired visual aesthetic and branding.
Method 5: Installing Icons Into Your WordPress Website
There are various methods to install icons in WordPress, and in this guide, we’ll focus on using the Better Font Awesome plugin. This plugin offers ease of use, backward compatibility, and a range of features for incorporating icons into your posts and pages.
- Access the Plugins Area:
- Navigate to the plugins section of your WordPress dashboard on the left-hand side.
- Search and Install Better Font Awesome:
- Click the “Add New” button at the top left and search for “Better Font Awesome.”
- Install and activate the plugin.
- Access Plugin Settings:
- After activation, the plugin adds a feature to your WordPress settings under the name “Better Font Awesome.”
- Click on “Better Font Awesome” from the settings in your admin panel.
- Configure Plugin Settings:
- In the settings area, you can control the plugin version. Keep it on “Always Latest” for the latest features.
- Adjust other settings such as CSS minification, admin notices, and removal of old shortcodes as needed.
- Explore Icon Customization:
- The plugin provides examples on how to resize and rotate icons, offering useful customization options for your website.
- Save Settings:
- Click the button to save your settings on the bottom left of the settings page.
- Utilize the “Insert Icon” Button:
- The plugin adds an “Insert Icon” button in the WordPress editor for both posts and pages.
- Open or create a new post/page and click anywhere in the text field.
- Insert Icon:
- Click the “Insert Icon” button above the editor to access a dropdown list of available icons.
- Browse through the list or use the search bar to find specific icons by name.
- Select the desired icon, and the plugin will automatically add the shortcode for you.
- Customize Icon:
- Further customize the inserted icon by adjusting its size and style using CSS classes and styles if needed.
- This plugin works seamlessly in both the Visual and Text editors in WordPress.
- Continue Editing:
- Once you’ve inserted the icon, continue editing your post or page as usual.
By following these steps, you can easily install and use icons on your WordPress website using the Better Font Awesome plugin. This provides you with a range of customization options to enhance the visual appeal of your content.
Method 6: How to Add Icon Fonts in WordPress Using Elementor
Elementor, a popular visual editor, simplifies the process of incorporating icon fonts into your WordPress website. With Font Awesome already integrated, you can easily add icons to your pages or posts. Here’s a step-by-step guide:
- Access Elementor Editor:
- Start by editing a post or page with Elementor.
- Drag and Drop Icon Element:
- In the left-hand side menu, locate the Icon element and drag it to the desired location on your page.
- Select Icon:
- Upon adding the Icon element, you’ll see a default placeholder icon. To change it, click on the icon picture displayed on the left-hand side while the icon element is selected. You’ll notice a blue rim around it.
- Insert Chosen Icon:
- Choose the desired icon from the available options and click “Insert” to replace the placeholder. For example, you can select an icon from the Font Awesome – Regular icon set.
- Adjust Icon Settings:
- You can further customize the icon by adding a link or adjusting its alignment as needed.
- Customize Icon Style:
- Select the icon and navigate to the Style tab to change its color or apply other stylistic modifications.
- Explore Additional Options:
- Elementor offers a variety of styling and functional options for icons beyond the basics mentioned here. Feel free to explore these to enhance the appearance and functionality of your icons.
By following these simple steps, you can seamlessly incorporate icon fonts into your WordPress website using Elementor, enhancing its visual appeal and functionality.
Also Read How to Set Focus Keyphrase in WordPress
FAQ’s for How to Add Icon Fonts in WordPress Theme
How do I add icon fonts to my WordPress site using Elementor?
To add icon fonts using Elementor, simply start editing a post or page with Elementor. Then, drag the Icon element from the left-hand side menu to your desired location on the page.
Which icon font library does Elementor come integrated with?
Elementor comes with Font Awesome already integrated, making it easy to access a wide range of icons for your website.
Can I customize the icons added through Elementor?
Yes, you can customize the icons added through Elementor. After selecting an icon, you can adjust its settings, including adding links, changing alignment, and modifying its style, such as color.
Are there options to choose from different icon sets in Elementor?
Yes, Elementor provides options to choose from various icon sets, including Font Awesome. You can browse through the available icon sets and select the one that best fits your website's design and requirements.
Where can I find more advanced styling and functional options for icons in Elementor?
Elementor offers a range of advanced styling and functional options for icons beyond the basics. You can explore these options within the Elementor editor to further enhance the appearance and functionality of your icons.
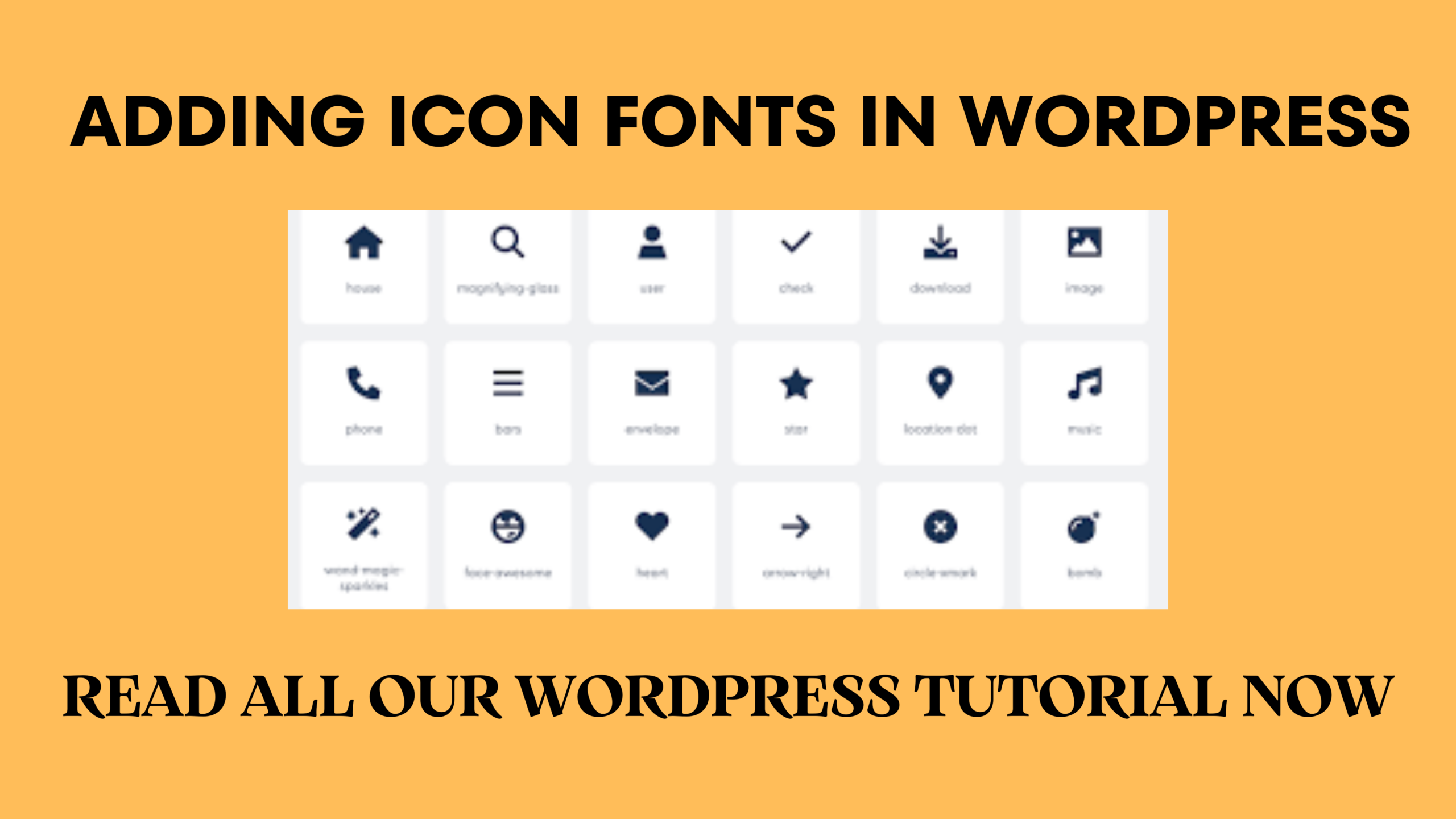
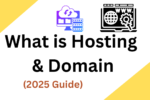




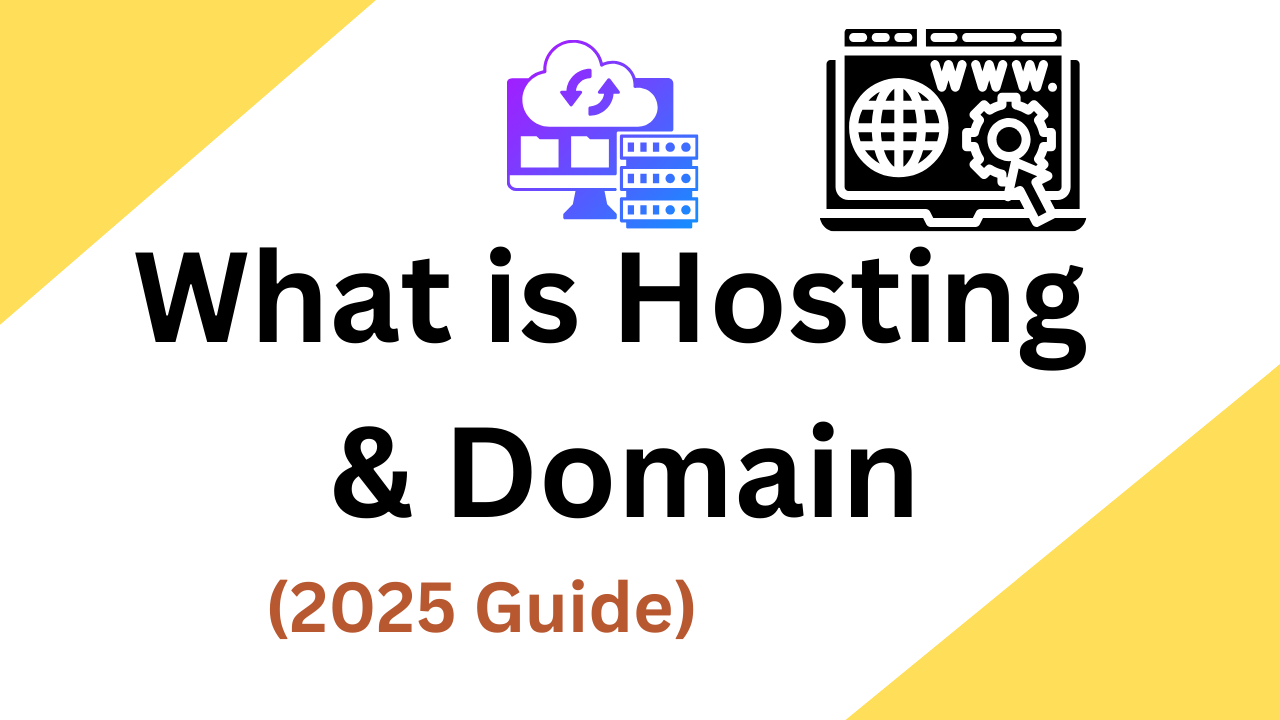

2 thoughts on “How to Add Icon Fonts in WordPress Theme – Best Method 2024”