How to Add In-Article Posts Plugin on Your WordPress Site
In-article posts, also known as related posts, are a great way to keep your readers engaged by offering them additional relevant content within the body of your articles. This guide will show you how to easily add in-article posts to your WordPress website, ensuring that your readers stay longer on your site and explore more of your content.
What Are In-Article Posts?
In-article posts are snippets of related content that appear within the main body of an article. They can be strategically placed to provide readers with more information on the topic they are currently reading about, thereby enhancing their experience and increasing the time they spend on your site.
Benefits of In-Article Posts
- Increased Engagement: By offering additional content, readers are more likely to click and read further.
- Better SEO: More internal links and longer session times can improve your site’s SEO.
- Enhanced User Experience: Provides a seamless way for readers to find related content without having to search for it.
Step-by-Step Guide to Adding In-Article Posts
Step 1: Install and Activate the Plugin
To start, you need a plugin that allows you to insert related posts within your articles. One such plugin is the “In-Article Posts” plugin. Here’s how to install and activate it:
- Download the Plugin: Visit the official plugin repository or the plugin’s website and download the ZIP file.
- Upload the Plugin:
- Go to your WordPress admin dashboard.
- Navigate to Plugins > Add New.
- Click the Upload Plugin button at the top.
- Select the downloaded ZIP file and click Install Now.
- Activate the Plugin: Once installed, click Activate Plugin.
Step 2: Configure the Plugin Settings
After activating the plugin, you need to configure its settings to suit your needs.
- Navigate to Settings > In-Article Posts.
- Configure options such as:
- Number of in-article posts to display.
- Categories or tags to pull related posts from.
- The styling and layout of the in-article posts.
Step 3: Insert In-Article Posts into Your Articles
Now that your plugin is configured, you can start adding in-article posts to your content.
- Edit Your Post: Go to the post where you want to add an in-article post.
- Insert the Shortcode: Place the shortcode
[in-article-post](or the relevant shortcode provided by the plugin) in the section of your article where you want the related post to appear. - Publish or Update: Save your changes by publishing or updating the post.
Step 4: Review and Adjust
Visit your post to see how the in-article posts appear. If needed, go back to the plugin settings to make any adjustments for better alignment, design, or relevance.
Tips for Effective In-Article Posts
- Relevance: Ensure the related posts are closely related to the main content to keep the reader’s interest.
- Positioning: Place in-article posts at strategic points, such as after an introduction or in between major sections.
- Frequency: Avoid overloading your article with too many in-article posts. One or two well-placed posts can be very effective.
Conclusion
Adding in-article posts to your WordPress articles can significantly enhance user engagement and improve SEO. By following the steps outlined in this guide, you can easily integrate this feature into your website and provide a richer reading experience for your audience. Try it out and see the difference it makes!
Call to Action
If you found this guide helpful, don’t forget to share it with your fellow bloggers and website owners. Have any questions or need further assistance? Leave a comment below, and we’ll be happy to help!
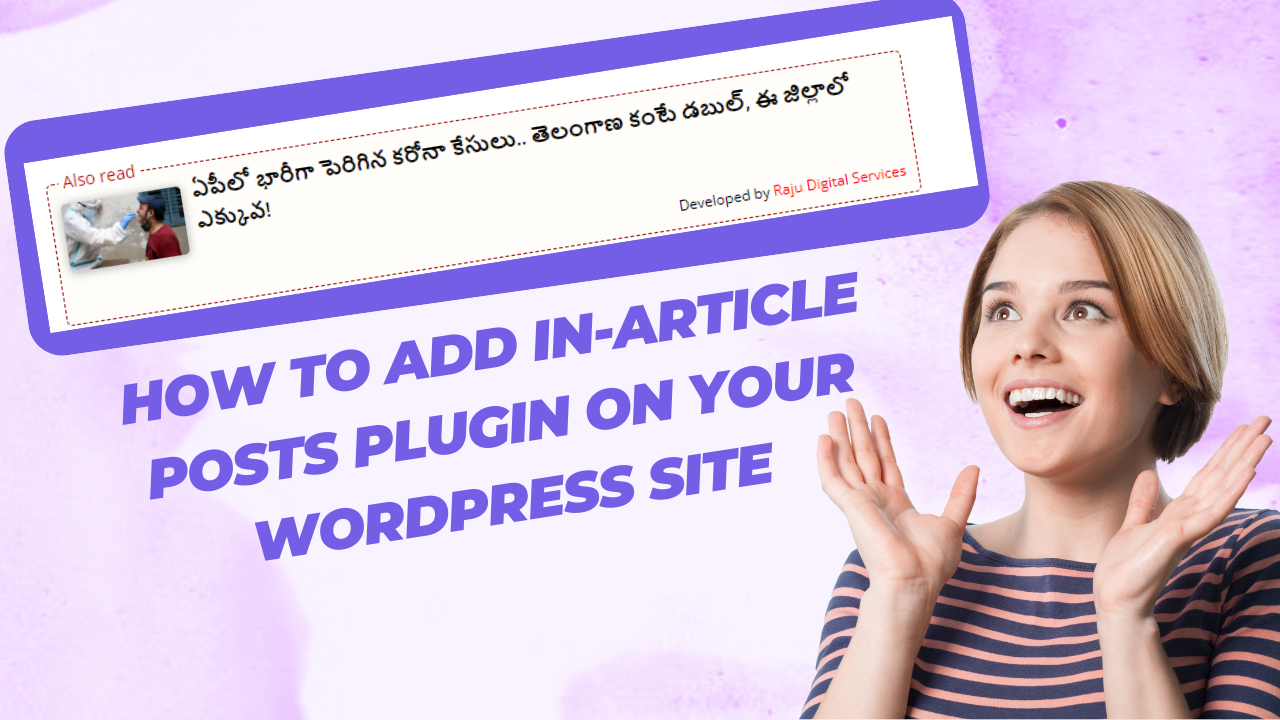
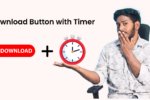
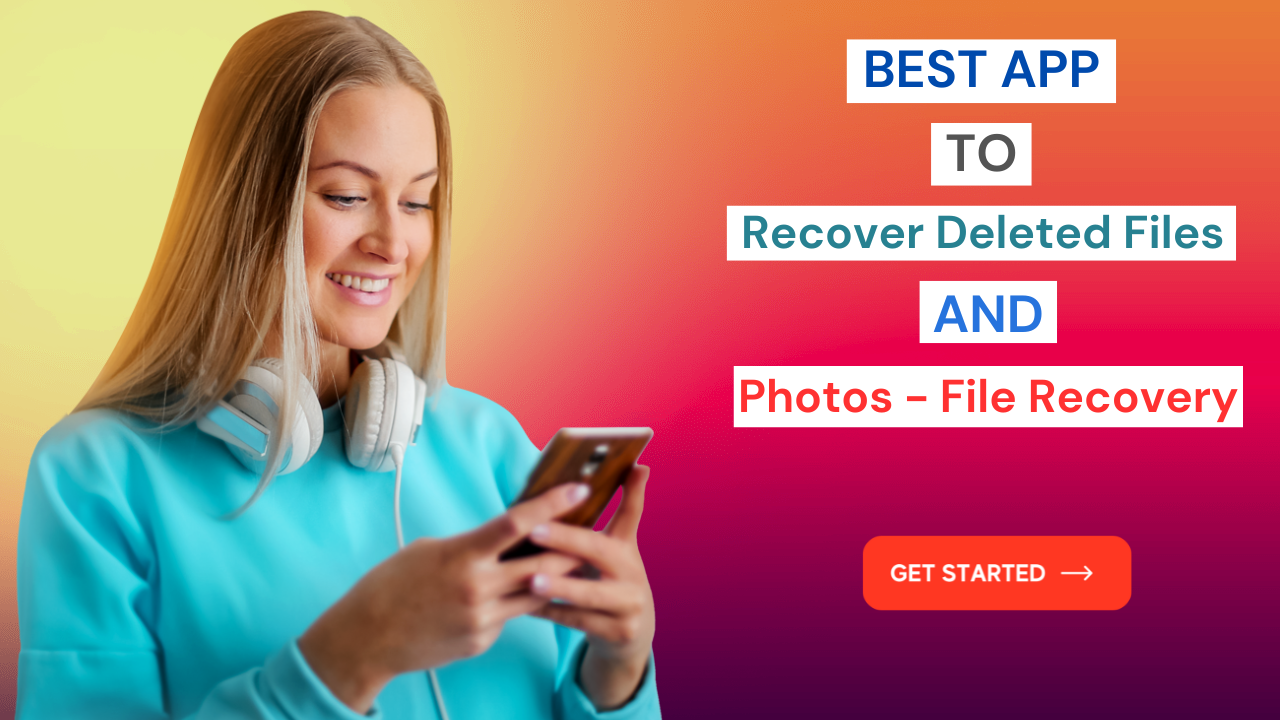
good
nice