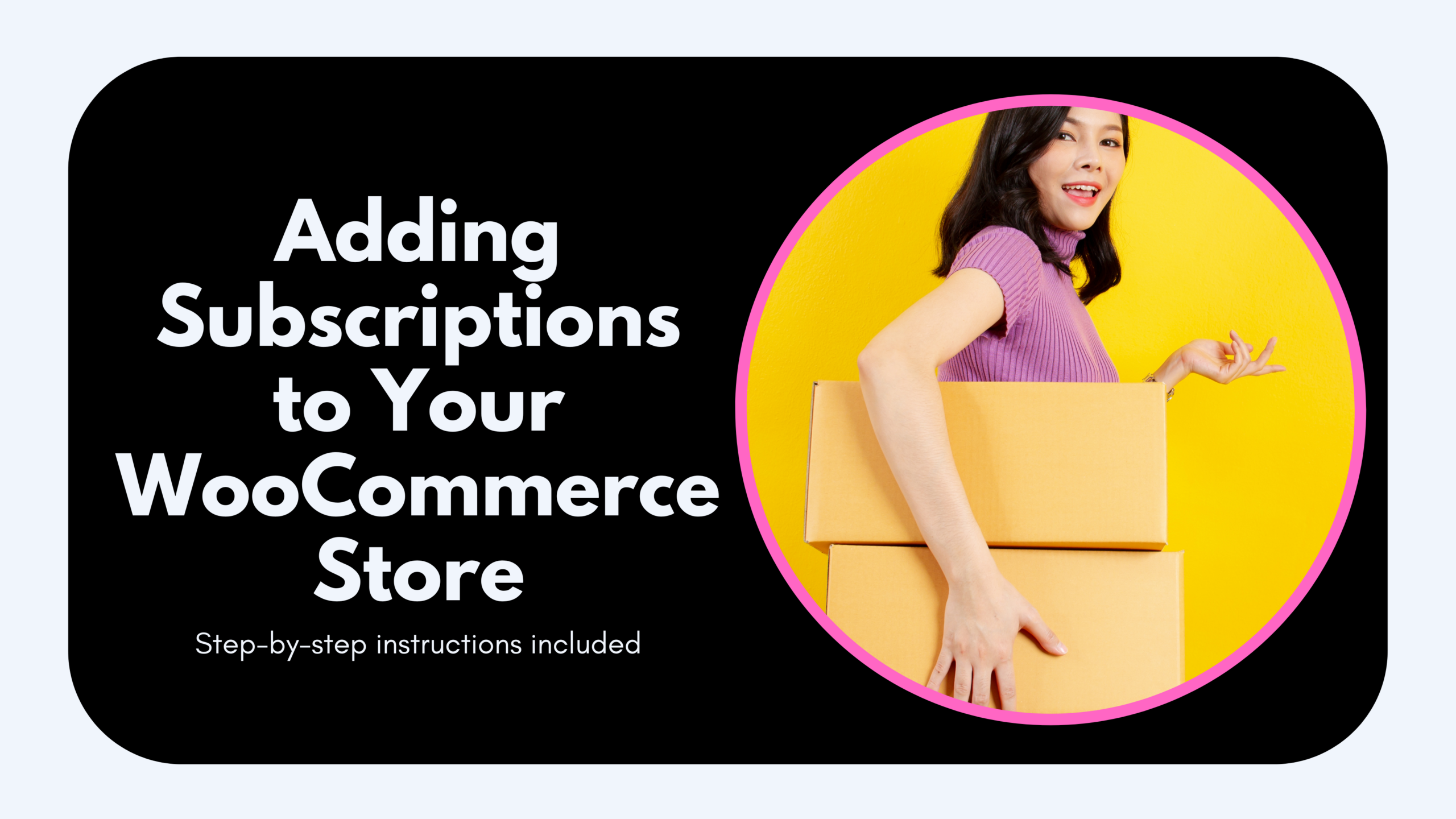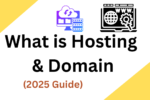Table of Contents
ToggleA Guide to Setting Up Subscription Products on WooCommerce
How to Add Subscriptions to WooCommerce, The WooCommerce Subscriptions plugin is a valuable tool for WooCommerce store owners looking to jumpstart their subscription business. It effortlessly transforms both physical and virtual products and services into various subscription options, amplifying the store’s recurring revenue and opening doors to significant business expansion.
Similar to how you can create simple and variable products for one-time purchases on your WooCommerce store, the Subscriptions plugin empowers you to convert those same products into simple and variable subscription offerings.
This functionality enables customers to procure products or services on a recurring basis, delivering convenience and cost-effectiveness while furnishing store owners with more dependable revenue streams.
In recent times, subscriptions have emerged as one of the most effective and popular methods for attracting more online customers. By integrating subscriptions into your online store, you can offer products that customers pay for repeatedly, based on predefined schedules. This facilitates easy management and monitoring of all recurring payments. Moreover, the beauty of this business model lies in its applicability to any product or service you wish to sell, whether physical or digital.
As one of the most robust and adaptable eCommerce platforms available, WooCommerce provides both free and premium options for seamlessly incorporating subscriptions into your product lineup. Notably, WooCommerce offers its premium extension, WooCommerce Subscriptions, furnishing a wide array of features including highly flexible billing schedules and the ability to provide free trials or introduce variable subscriptions, among others.
However, this time, we’re exploring how to integrate subscriptions into your online store without stretching your budget, leveraging a free alternative – the YITH WooCommerce Subscriptions plugin. Additionally, we’ll delve into the advantages of integrating subscriptions into WooCommerce, so continue reading to learn more.
Benefits of Integrating Subscriptions with WooCommerce
The advantages of incorporating WooCommerce subscriptions into your WordPress site.
Automate the billing process and reclaim valuable time by eliminating the need for manual invoicing each month.
Embrace a more consistent cash flow, minimize payment errors, and mitigate delays by integrating subscription payments into your eCommerce venture.
Experience enhanced flexibility in crafting your WooCommerce site, as witnessed by numerous successful eCommerce brands leveraging subscription models in recent years.
Explore a variety of methods to seamlessly integrate subscriptions with WooCommerce, empowering you to select the approach that best aligns with your business needs.
Integrating Subscriptions into Your WooCommerce Store
The compelling reasons to incorporate subscriptions into your WooCommerce store.
By integrating subscriptions into WooCommerce, you empower users to conveniently pay for weekly, monthly, or yearly access to specific products or services. Whether it’s physical goods like groceries, cosmetics, or virtual offerings such as online courses or magazine subscriptions, the flexibility extends to various product types.
With subscribers making regular payments for access to your offerings, you can focus your efforts on attracting new clients, free from the constant worry of breaking even each month. Predictable revenue streams enable you to allocate resources more efficiently.
Subscription models facilitate seamless tracking of monthly revenue and allow for informed inventory management, enabling you to anticipate and meet demand effectively.
Continuous access to customers via subscriptions presents opportunities to promote new products or services alongside existing subscription plans, fostering engagement and driving sales.
By offering additional benefits like discounted prices and ease of access, subscription models contribute to building customer loyalty and trust. Strengthening customer relationships not only safeguards against competition but also bolsters your reputation in your industry.
Choosing Between Simple and Variable Subscription Products in WooCommerce
When setting up subscription offerings in WooCommerce, you’ll encounter two primary options: simple subscription products and variable subscription products.
A simple subscription product entails a subscription for a singular, standalone product or service without any variations. Examples include electronic books, magazines, or fixed services like web design and maintenance packages.
On the other hand, a variable subscription product encompasses subscriptions for products with variations in attributes such as color, size, quantity, flavor, and price. Think of items like T-shirts, coffee beans, pet food, and more, which come in different options.
This comprehensive guide walks you through the step-by-step process of creating subscription products on WooCommerce, enabling you to launch your subscription-based business swiftly and efficiently.
Creating a Simple Subscription Product in WooCommerce
Enter Product Information & Subscription Terms
Creating a simple subscription product in WooCommerce follows a familiar process akin to setting up regular products.
Navigate to WooCommerce > Products > Add Product, and designate Simple Subscription as the product type. Specify essential subscription terms like price, billing frequency and duration, sign-up fee, and any trial period if applicable. Provide relevant product details and attributes, then publish your product.
Customize Renewal Frequency
WooCommerce Subscriptions provides extensive flexibility in configuring subscription renewals for your offerings.
Utilize standard features of the plugin to set renewal frequencies ranging from daily, weekly, monthly to annually. Additionally, you can specify subscription intervals spanning every 1 to 6 months.
For bi-weekly renewals, adjust the renewal frequency to every 2nd week. Similarly, for quarterly billing cycles, configure the subscription price to renew every 3rd month.
Define the Subscription Duration
Utilize the “Expire after” field to establish an end date for subscriptions. Subscriptions with a specified value in this field will automatically conclude after the designated duration. Conversely, subscriptions marked as “Never expire” will continue renewing unless renewal payments encounter issues.
Example: Consider a scenario where you’re offering a one-year digital magazine subscription priced at $5.90 per month, billed monthly. In this case, the subscription period would be 12 months, with the billing frequency set to monthly. The setup would resemble the following:
- Subscription price: $5.90 per month
- Expire after: 12 months
Free Trial Periods
Incorporating a free trial period can be a compelling incentive for enticing new subscribers. For instance, in our digital magazine subscription example, offering a 12-month subscription at $5.90 per month with a 1-month free trial extends the subscription duration to 13 months.
Sign-Up Fees Sign-up fees are advantageous for subscription products that entail one-time setup or administrative costs. These fees are additional charges applied to the subscription price.
For instance, if we decide to implement a $20 sign-up fee alongside our $5.90 per month subscription, the initial payment for the customer would total $25.90. However, payment processing varies based on the presence of a free trial period.
Payment Scenarios for Subscriptions with/without Free Trials and/or Sign-Up Fees The payment process for subscriptions is contingent upon the inclusion of sign-up fees and/or free trial periods.
Subscriptions incorporating a sign-up fee but lacking a free trial period will charge the total sign-up fee and subscription price per period for the first payment. Consequently, if we include a $5 sign-up fee with our $5.90 per month subscription, the customer would be billed $10.90 for the initial month.
However, if both a sign-up fee and a 1-month free trial are included, the customer is only charged the sign-up fee upon subscription activation. Alternatively, if no sign-up fee is imposed but a free trial is offered, the customer incurs no charges for the first month of their subscription.
Creating Variable Subscription Products in WooCommerce
Variable subscription products offer extensive customization options, allowing each variation to possess unique product attributes, SKUs, sign-up fees, trial periods, subscription prices, billing periods, and subscription lengths. This heightened flexibility empowers store owners to tailor promotions for individual items as required.
Creating Variable Subscription Products
To begin, navigate to WooCommerce > Products > Add Product and designate Variable Subscription as the product type.
Adding Product Attributes for Variable Subscription Products
Before proceeding to create product variations, it’s essential to establish the necessary product attributes. These attributes can be categorized into two types:
- Global Attributes: These attributes are universally applicable across various products, such as size or color.
To create a global attribute, navigate to Products > Attributes and input the attribute name and slug, like “Color.” Then, select Add Attribute.
Once added, configure the attribute terms by selecting “Configure terms.” Here, you can add specific terms such as “Blue” or “Red.”
Ensure the “Used for variations” option is selected for each attribute term intended for product variations.
- Custom Attributes: These attributes are specific to the product variation, offering unique features or qualities.
To create custom attributes, select “Custom product attribute” and click Add. Name the attribute accordingly, such as “Sustainable Sourcing.”
Define a list of values for the attribute, separating each value with a vertical pipe [ | ], for example, [Organic | Fairtrade | Single-Origin].
Ensure the “Used for variations” option is selected for custom attributes.
Once all attributes are configured, hit Save attributes to proceed.
This comprehensive setup lays the foundation for creating tailored product variations within your variable subscription products.
Creating Product Variations for Variable Subscription Products
Now it’s time to generate product variations for your variable subscription products. You have two options: manual creation or automatic generation based on the attributes and values defined earlier.
Manual Variation Creation:
- Navigate to the Variations tab and select “Add variation” from the drop-down menu, then click Go.
- Choose the relevant attributes for the variation.
- Add the variation and adjust any necessary data using the drop-down menus.
- Save changes to finalize the variation.
Automatic Variation Generation:
- Opt for “Create variations from all attributes” and click Go. This will generate variations based on the defined attributes, with a maximum of 50 variations per run.
- A pop-up window will notify you of the variations generated. Repeat the process until it indicates ‘0 variations created.’
- For example, if you have attributes like Size [250g | 500g] and Sustainable Sourcing [Organic | Fairtrade | Single-Origin], the system will generate variations such as 250g Organic, 250g Fairtrade, and so on.
- Once all variations are generated, click Save changes to confirm.
With these steps, you can efficiently create and manage product variations within your variable subscription offerings.
Adding Data to Product Variations
Each product variation in your variable subscription products can be customized with unique subscription terms and data, including:
- Downloadable Product
- Virtual Product
- Regular Price (required): The standard price for this variation.
- Sale Price (optional): Promotional price when the variation is on sale.
- Stock Management
- Back Orders (only if Manage stock? is selected)
- One-off Signup Fee
- Free Trial (days, weeks, months, years)
- Recurring Subscription Price (daily, weekly, monthly, annually)
- Subscription Expiry
WooCommerce Subscriptions provides a robust foundation for any e-commerce subscription business, enabling you to swiftly initiate recurring revenue generation from your WooCommerce store.
As your subscription business expands, you may wish to enhance the subscription experience for your customers by offering personalized and enriched offerings.
Manually Adding or Editing Subscriptions in WooCommerce
This guide outlines the process for store managers to manually add or modify subscriptions within their WooCommerce store.
If you haven’t already, we suggest familiarizing yourself with the Subscriptions overview and Store Manager Guide for essential information before proceeding.
Manually Adding a Subscription in WooCommerce
If you need to sell subscriptions over the phone or provide free subscriptions to friends and family, WooCommerce Subscriptions offers a seamless solution. Here’s how to manually add a subscription:
- Go to WooCommerce > Subscriptions.
- Click the Add Subscription button.
- Add a customer to the subscription. (Refer to the “Add a Subscriber” section below for more details.)
- Set up a billing schedule. (Refer to the “Set a Billing Schedule” section below for guidance.)
- Add products, shipping costs, and fees to the subscription. Follow the process outlined in the “Add Line Items” section below.
- Include taxes as necessary. Follow the process described in the “Add Recurring Taxes” section below.
- Recalculate totals for line items and taxes. Review the instructions in the “Calculate Recurring Totals” section below.
- Set the subscription status using the guidelines in the “Set Subscription Status” section below.
- Click Update under Subscription actions to initiate the subscription.
- Choose “Create pending parent order” under Subscription actions. This action generates a pending parent order linked to the subscription.
- Navigate to the pending parent order, and email the invoice to the customer by selecting “Email invoice to customer” under Order actions.
- Manual renewal payments or supported automatic renewal payment gateways can be used to pay for the subscription at each billing cycle.
If a parent order was created, customers can pay for it by logging into their account and accessing either the Orders section or the subscription under Subscriptions in the My Account area.
Once the pending parent order is paid, the subscription status changes to “Active,” and a new renewal order is generated at the next payment due date, based on the billing schedule established in step 4.
Depending on payment gateway support, subscriptions can be linked to a payment gateway for automatic recurring payments. Refer to the instructions in the Charging Renewal Payments section for details.
Adding a Subscriber to a Subscription
To associate a subscription with a customer account, each subscription in your store must be linked to a WordPress user account for the customer. If the subscriber doesn’t already have a user account on your WordPress site, you’ll need to add the user via the Users → Add New administration screen before proceeding.
Here’s how to add a customer to a subscription:
- Click the Customer select box under the subscription details meta box.
- Type the first few letters of the customer’s name or email.
- Wait for WooCommerce to display a set of matching accounts.
- Once the accounts are loaded, click the appropriate customer.
- Optionally, save the customer on the subscription immediately by clicking the Create button.
Once the customer is added to the subscription, you can enter the billing and shipping addresses for managing recurring payments and shipments. Existing addresses from the customer’s account can be automatically loaded into the Billing Details or Shipping Details sections of the Subscription details meta box.
To add or edit these details:
- Click the pencil icon next to Billing Details.
- Click Load Billing Details.
- Click the pencil icon next to Shipping Details to Load Shipping Details or Copy Billing Details.
- Make any necessary additions or modifications to the addresses.
Setting a Billing Schedule for a Subscription
The backbone of a subscription lies in its billing schedule, encompassing crucial dates such as:
- Trial end date (if applicable)
- Subscription expiry date
- Recurring interval and period for generating renewal orders to manage recurring payments and item shipments
When manually adding or editing a subscription, the billing schedule set for subscription products added as line items won’t automatically apply to the subscription itself. Instead, you have the flexibility to set the upcoming dates and recurrence for the line items individually.
To establish a billing schedule for a subscription:
- Click the first select box in the Recurring section of the Schedule meta box and specify the billing interval for the subscription. The default setting is “every,” indicating renewal orders are generated once per day, week, month, or year.
- Click the second select box in the Recurring section and set the billing period for the subscription.
- Enter the start date in the Start Date text box. This date must be in the past.
- Optionally, specify the trial end date by entering it in the Trial End Date text box.
- Enter the next payment date in the Next Payment Date text box.
- Optionally, set the end date by entering it in the End Date text box.
Adding Line Items: Products, Fees, and Shipping
In a subscription, line items refer to the products, fees, and shipping costs associated with providing access to certain products on a recurring basis. Here’s how to add a product line item to a subscription:
- Click the Add item(s) button in the items meta box.
- Click the Add product(s) button.
- In the text box displaying the placeholder “Search for a product…”, type the first few letters of the product’s name.
- Wait for WooCommerce to display a set of matching products.
- Click the name of the product you wish to add from the list.
- Optionally, repeat steps 3-5 to add more products.
- Click Add. The selected product(s) will be displayed as line items in the items meta box.
- Save your changes.
With these steps, you can efficiently add products, fees, and shipping costs as line items to a subscription, providing customers with access to recurring services or products.
Adding a Shipping Line Item to a Subscription
To include a shipping line item in a subscription, follow these steps:
- Click the Add item(s) button in the items meta box.
- Select Add shipping. A generic Shipping line item appears in the items meta box.
- Click the pencil icon next to the shipping line item.
- Enter a label for the shipping line item to be displayed to customers viewing the subscription and associated orders.
- Choose a Shipping Method from the select box to determine the cost and taxes of this shipping line item.
- Enter the amount to charge customers for shipping on each renewal in the Total column.
- Save your changes.
By following these instructions, you can seamlessly add a shipping line item to a subscription, ensuring accurate billing for shipping costs associated with recurring orders.
Adding a Fee Line Item to a Subscription
To incorporate a fee line item into a subscription, adhere to these steps:
- Click the Add item(s) button in the items meta box.
- Choose Add fee. A popup will prompt for a fee price or percentage to charge customers for this fee on each renewal.
- Click OK. A generic Fee line item appears in the items meta box.
- Optionally, click the pencil icon next to the fee line item.
- Optionally, input a label for the fee line item to be displayed to customers viewing the subscription and associated orders.
- Save your changes.
By following these instructions, you can seamlessly include a fee line item in a subscription, facilitating accurate billing for additional fees associated with recurring orders.
Adding Recurring Taxes to a Subscription
To ensure that each renewal payment includes taxes, you must add tax rates to the subscription. Before adding tax rates to the subscription, you should set up tax rates in WooCommerce.
Once tax rates are configured and a product has been added and saved, follow these steps to add tax rates to a subscription:
- Click the Add item(s) button in the items meta box.
- Select Add Tax.
- Choose the radio button next to the tax rate you wish to include.
- Click Add.
- Click Recalculate.
- Repeat the process for each tax rate you want applied to the subscription.
A new tax column will be displayed next to the Total column for each line item. Initially, tax values for each line item are represented by a dash (–).