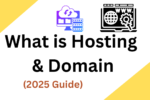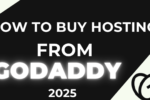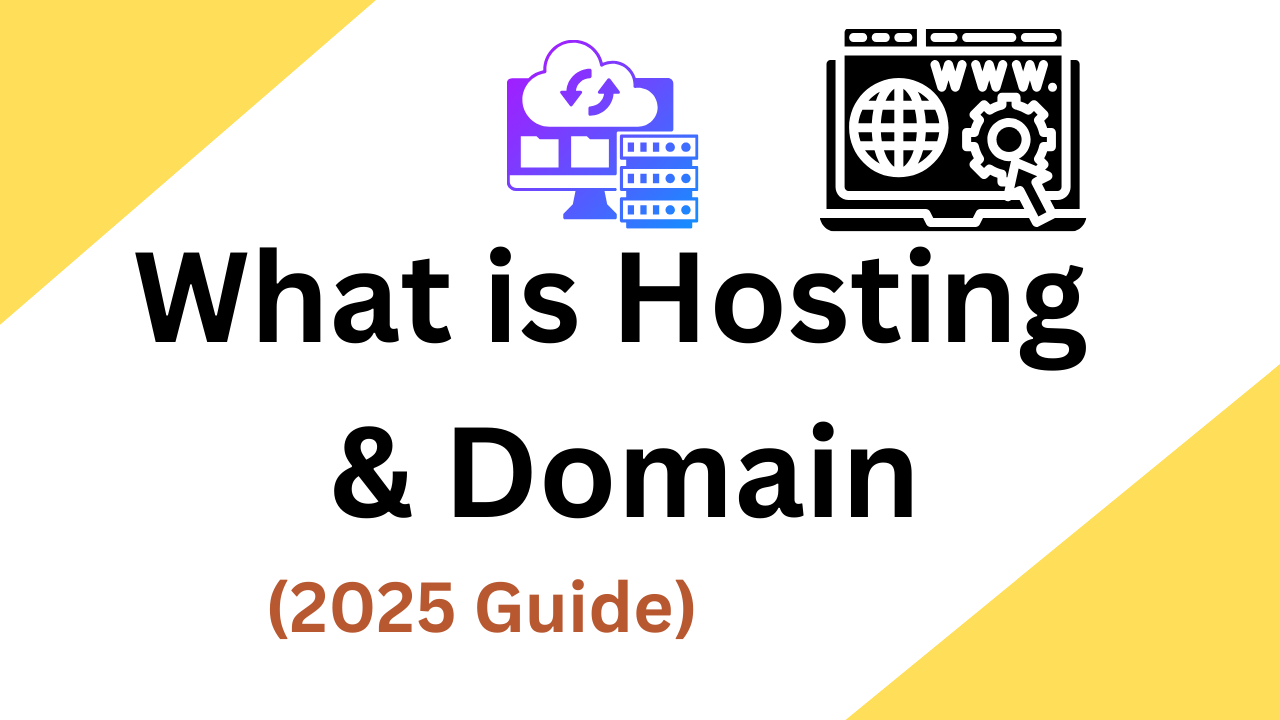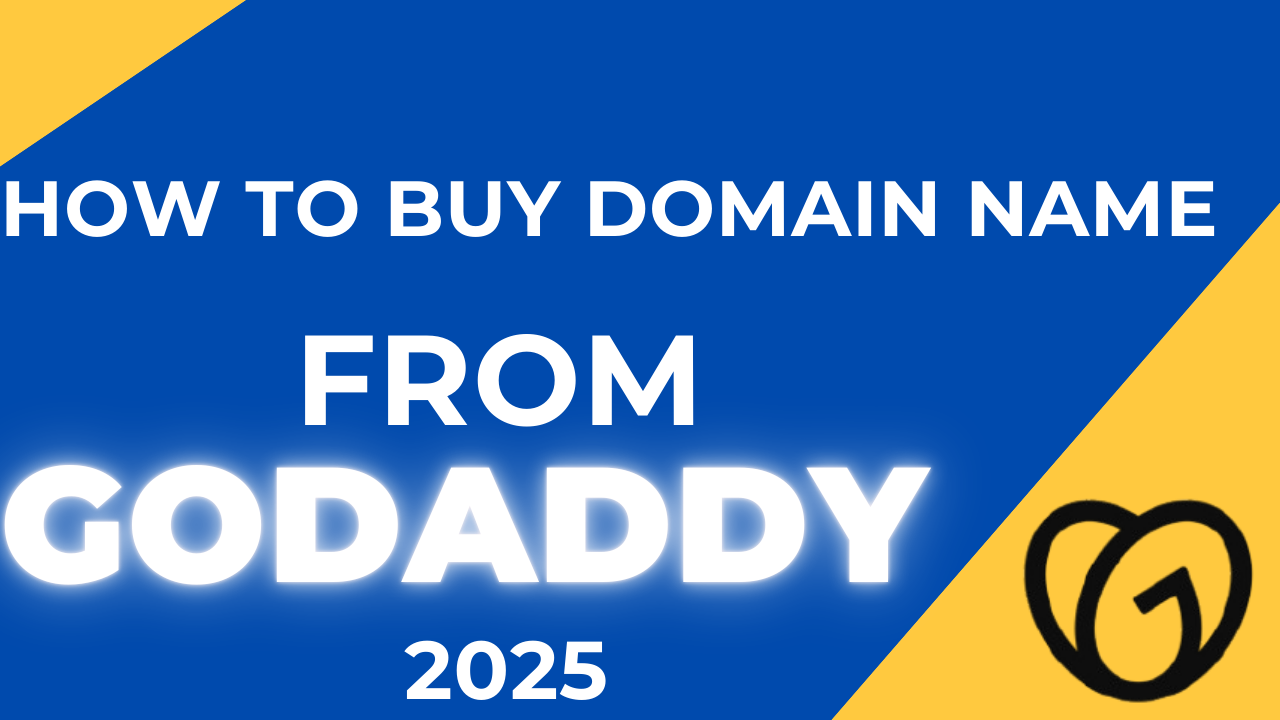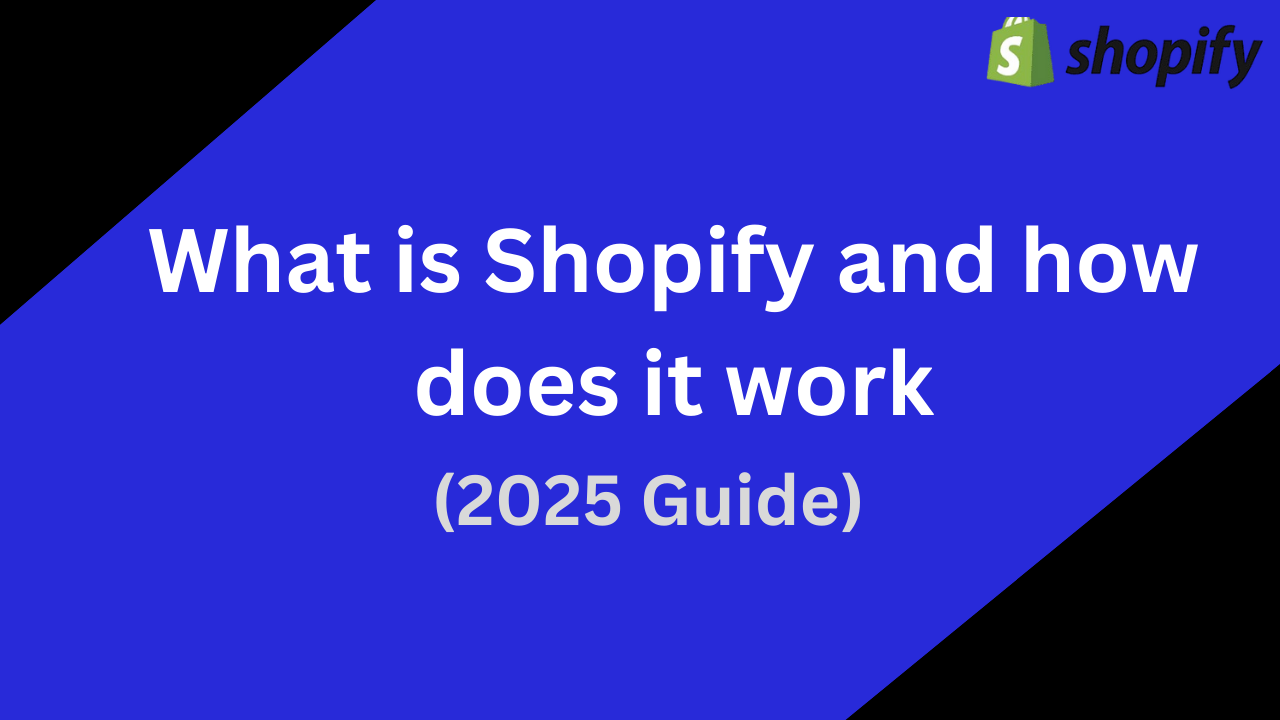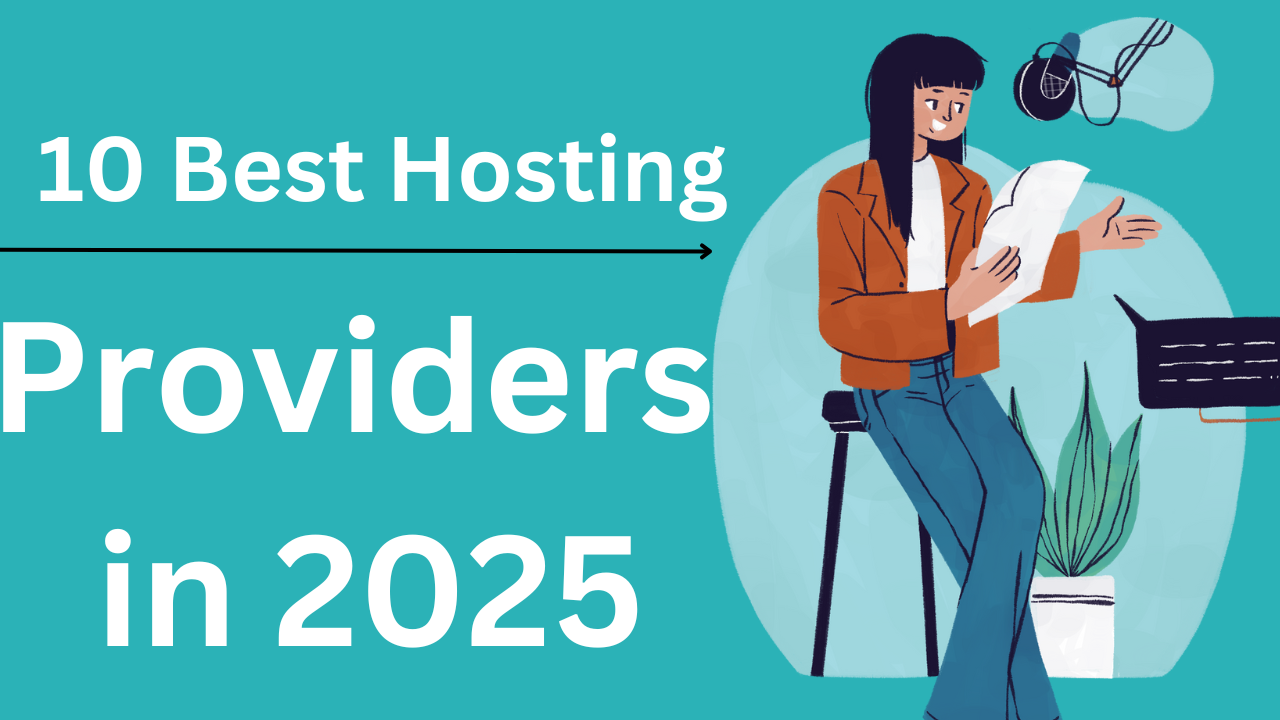Table of Contents
ToggleAdding an Image and Background Image in HTML
How to Insert an Image in HTML, Incorporating images into HTML pages enriches the content, aiding readers in better understanding the material presented. Images are inserted into HTML using the <img> tags, an empty element that requires only attributes since it doesn’t have a closing tag.
To integrate an image, place the <img> tag within the <body>…</body> section of the HTML document. The tag’s src attribute specifies the image’s source, typically a URL or file location. Additionally, the alt attribute provides alternative text, while width and height attributes determine the image’s dimensions.
It’s important to note that images are linked to web pages rather than physically inserted. The <img> tag serves as a placeholder for the image and possesses two primary attributes: src, which designates the image’s path, and alt, which offers alternative text for accessibility purposes.
Choosing Between CSS and HTML for Background Images
You might wonder: when should I use CSS versus HTML to add a background image? Let’s delve into the reasons for using each of these methods.
Primarily, opting for CSS when incorporating a background image into your website is advantageous as it streamlines code maintenance. Since HTML presents the site’s content, CSS allows for stylistic adjustments. This distinction simplifies maintenance tasks by delineating content from design elements. Hence, it’s advisable to utilize CSS for adding background images.
Additionally, CSS grants greater control over how the image is displayed. With properties like background-size, background-position, and background-repeat, adjusting the image’s dimensions and placement becomes more straightforward.
Moreover, there’s a performance enhancement aspect. When employing a CSS background image, it loads subsequent to HTML content. This sequencing improves page performance as content loads first.
Considering these factors, it’s evident that CSS is the preferred choice for fulfilling background image requirements.
Step-by-Step Guide to Adding an Image with HTML
- Upload Your Image: Utilize an image hosting service, FTP service, or a blog-hosting platform to upload your image. Choose the method that suits you best.
- Open Your HTML Document: Access the HTML document where you intend to insert the image. Ensure it’s the correct document for your purpose.
- Insert the Image URL into an IMG Tag with SRC Attribute: Locate the position in the HTML where you want the image and insert the <img> tag. Then, copy the URL of your uploaded image and paste it into the src attribute within the <img> tag.
Here’s an example:
<img src=”(your image URL here)”>
- Include the Alt Attribute and Finalize: Enhance accessibility by adding the alt attribute, providing a descriptive text for the image. For instance, if it’s an image of a beach umbrella, write an alt tag describing it as such. Ensure the description is detailed to assist those unable to view the image directly.
Quick Guide for Adding an Image to a Directory in HTML
Inserting an image into a directory for your website is a simple process. Here’s how you can do it in three straightforward steps:
- Copy the Image URL: First, copy the URL of the image you want to insert into your website directory.
- Open Your HTML File: Access your index.html file, which serves as the main webpage of your site.
- Insert the Image URL into the IMG Tag: Within the HTML file, locate the appropriate place to insert the image. Use the <img> tag and paste the copied image URL into the src attribute.
For example:
<img src=”(your image URL here)”>
- Save the HTML File: After adding the image URL, save the HTML file. Upon reopening it, you’ll see your webpage with the newly added image.
Step-by-Step Guide to Linking an Image in HTML
Linking an image in HTML involves a few steps, especially if you want to customize attributes and details. Here’s a comprehensive step-by-step guide:
- Use the Link Tag <a>: Begin by using the <a> tag, denoting a link. Set the href attribute to specify the URL where the image will link to.
- Add the Image Tag <img>: Within the <a> tag, insert the <img> tag to display the image. Set the src attribute to specify the image file’s location.
- Customize Attributes: To customize attributes, utilize the following:
- title attribute: title=”(your title)”
- alt attribute: alt=”Image” (provides a detailed description of the image)
- height and width attributes: height=”(image height)” width=”(image width)”
Here’s an example of the code incorporating these attributes:
<img src=”(your title)” alt=”Image” height=”(your image height)” width=”(your image width)”>
HTML is straightforward, but you need the basics to navigate it effectively. With these steps, you’ll be equipped to create digital content effortlessly.
How to Insert an Image in HTML
To incorporate an image into an HTML document, you’ll utilize the <img> tag along with attributes such as src to specify the image source. This tag is self-closing, meaning it doesn’t require a separate closing tag, and is crucial for displaying visual content on web pages.
Here’s a breakdown of the steps involved in inserting an image into an HTML document:
Step 1: Begin by typing the HTML code in a text editor or opening an existing HTML file within the text editor where you plan to insert the image.
<!Doctype Html> <Html> <Head> <Title> Insert an Image </Title> </Head> <Body> Hello JavaTpoint! <br> Hello User! <br> How are You? </Body> </Html>
Step 2: Position the cursor at the desired location within the HTML document where you intend to insert the image. Then, input the empty <img> tag at that specific point in the document.
<!Doctype Html> <Html> <Head> <Title> Insert an Image </Title> </Head> <Body> Hello JavaTpoint! <br> <img> Hello User! <br> How are You? </Body> </Html>
Step 3: Next, include the “src” attribute within the <img> tag.
<!Doctype Html> <Html> <Head> <Title> Insert an Image </Title> </Head> <Body> Hello JavaTpoint! <br> <img src=" "> Hello User! <br> How are You? </Body> </Html>
Step 4: Following that, specify the path of the image you wish to insert by typing it within the src attribute. If the image is located in the same directory as your HTML file, use the following path format:
<img src=”filename.extension”>
<img src="javatpointimage.jpeg"> <br>
If the image is stored in a different directory, ensure to provide the correct path for the image so that the browser can access it smoothly. Use the following format to specify the path:
<img src="/home/sumit/Desktop/images/javatpointimage.jpeg">
If the image is hosted online, you can add it using its URL. Simply insert the URL within the src attribute of the <img> tag, as illustrated in the screenshot below.
<img src="https://image3.mouthshut.com/images/ImagesR/imageuser_m/2017/11/925747536-4559193-1.png?rnd=38062">
Step 5: Additionally, you can set the width and height of the image using separate attributes. Specify the desired dimensions within the width and height attributes, as demonstrated below:
<img src="javatpointimage.jpeg" width="500" height="200">
Step 6: Finally, save the HTML file or HTML code in the text editor.
<!Doctype Html> <Html> <Head> <Title> Insert an Image </Title> </Head> <Body> Hello JavaTpoint! <br> <img src="https://image3.mouthshut.com/images/ImagesR/imageuser_m/2017/11/925747536-4559193-1.png?rnd=38062" width="400" height="200"> <br> Hello User! <br> How are You? </Body> </Html>
Commonly Used Image Formats
Here are the most prevalent image file types, universally supported across all major web browsers including Chrome, Edge, Firefox, Safari, and Opera:
Abbreviation: APNG File Format: Animated Portable Network Graphics File Extension: .apng
Abbreviation: GIF File Format: Graphics Interchange Format File Extension: .gif
Abbreviation: ICO File Format: Microsoft Icon File Extension: .ico, .cur
Abbreviation: JPEG File Format: Joint Photographic Expert Group image File Extension: .jpg, .jpeg, .jfif, .pjpeg, .pjp
Abbreviation: PNG File Format: Portable Network Graphics File Extension: .png
Abbreviation: SVG File Format: Scalable Vector Graphics File Extension: .svg
Working with Images in HTML and CSS
- To include an image in your webpage, utilize the HTML <img> element.
- Specify the image’s URL using the HTML src attribute within the <img> tag.
- Provide alternate text for the image using the HTML alt attribute, particularly useful if the image fails to load.
- Define the image’s dimensions using either the HTML width and height attributes or the CSS width and height properties.
- For layout control, utilize the CSS float property to position the image to the left or right.
HTML Image Tags and Descriptions
Below are HTML image-related tags along with their descriptions:
- <img>: Defines an image.
- <map>: Defines an image map.
- <area>: Defines a clickable area inside an image map.
- <picture>: Defines a container for multiple image resources.
Also Read Website Color Schemes
Conclusion
In the process of website customization, you may encounter limitations with predefined options for adding images, commonly found in content management systems and website themes.
To overcome such constraints, mastering the art of adding images using HTML becomes indispensable. Throughout this guide, you’ve been equipped with the knowledge to seamlessly insert images into HTML pages, following six essential steps:
- Upload the image file to a folder within the site’s public_html directory, utilizing the file manager provided by the web host or WordPress Media.
- Access the HTML file where the image insertion is desired and incorporate the <img> tag.
- Utilize the img src attribute to specify the source of the image.
- Include the width and height attributes to define the image’s display dimensions in the browser.
- Enhance accessibility by adding the alt attribute to describe the image.
- Save the changes and witness your customized webpage come to life.
Additionally, customizing image URLs for files might be necessary, although links are automatically generated for WordPress media images.
Now armed with these methods, embark on your HTML journey and experiment with inserting images into your web pages. Should further queries arise, feel free to leave them in the comment section below for assistance.
FAQ’s for How to Insert an Image in HTML
Why is HTML used for adding images to web pages?
HTML provides a standardized way to structure and present content on the web, including images. By using HTML, developers can ensure compatibility across different browsers and devices.
What are some common image formats supported in HTML?
Common image formats supported in HTML include JPEG (.jpg, .jpeg), PNG (.png), GIF (.gif), and SVG (.svg), among others.
What attributes are commonly used when inserting images in HTML?
The most commonly used attributes when inserting images in HTML include src (to specify the image source), alt (to provide alternative text for accessibility), width and height (to define the image dimensions), and title (to add a title or tooltip).
How can I control the layout of images in HTML?
CSS properties such as float can be used to control the layout of images, allowing them to float to the left or right within their containing elements.
What are some best practices for optimizing image usage in HTML?
Best practices for optimizing image usage include resizing images to appropriate dimensions before uploading, using descriptive alt text for accessibility, and considering the performance impact of large images on webpage loading times.