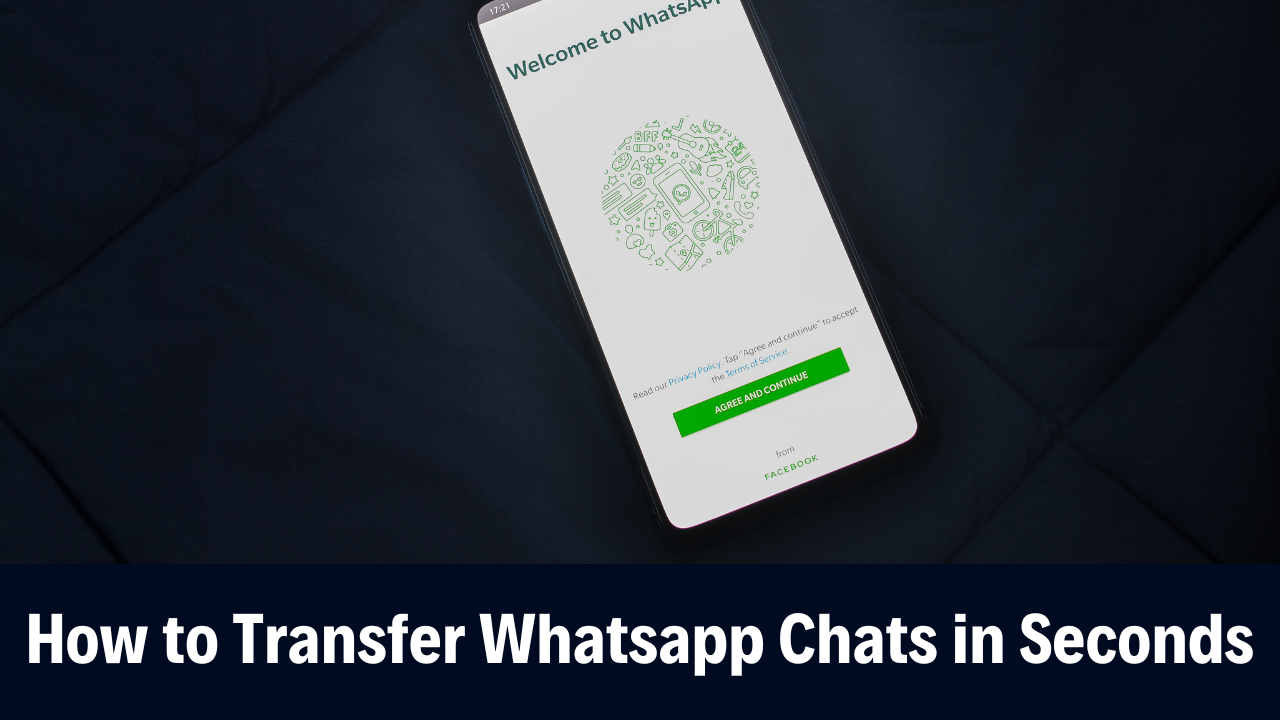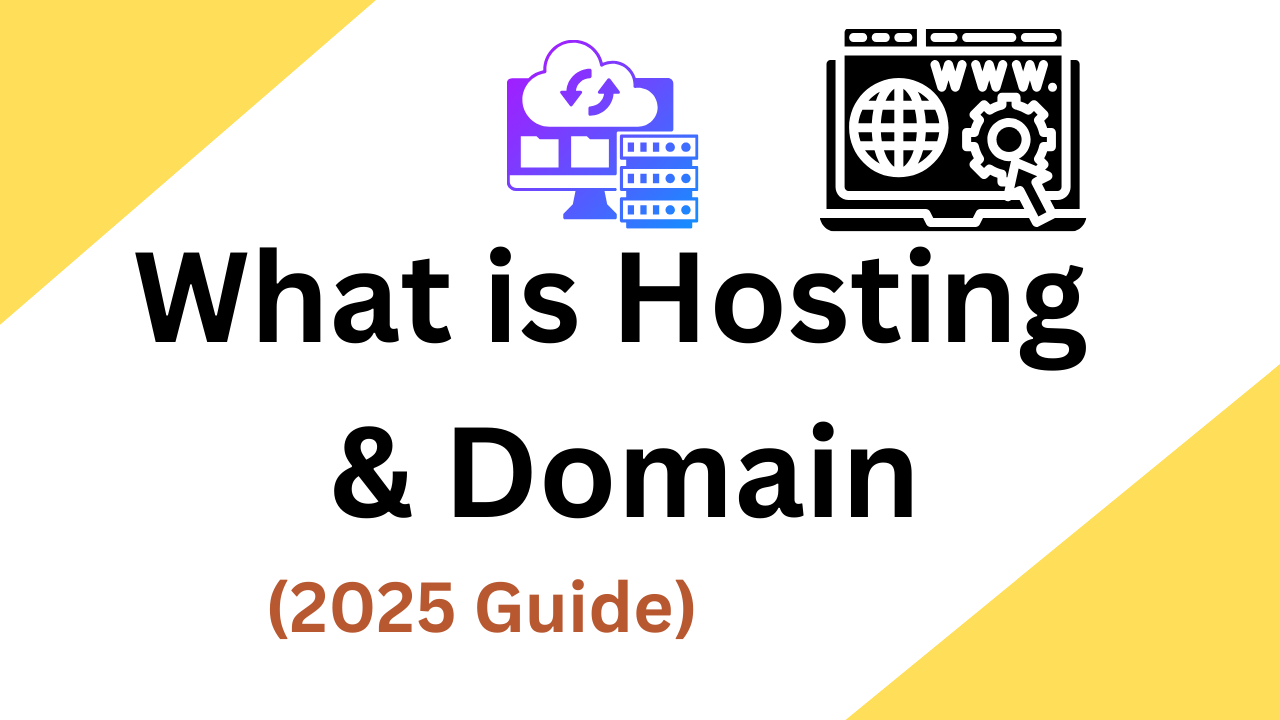Table of Contents
ToggleTransferring WhatsApp Messages to a New Phone Without Using Backup
Meta’s messaging platform WhatsApp now facilitates seamless chat transfer between old and new phones sans the need for cloud backups.
Previously, users were compelled to rely on cloud backups for securing their chats during device transition. However, WhatsApp has introduced an in-app feature enabling chat transfer between smartphones of the same operating system without cloud backup dependency.
Traditionally, migrating WhatsApp messages between devices involved a convoluted backup process. Thankfully, the latest method simplifies this by merely scanning a QR code, available on both Android and iOS platforms.
Mark Zuckerberg expressed, “You can now move your WhatsApp chats to a new phone more privately, without your chats leaving your devices.”
Historically, migrating WhatsApp chats has been challenging and time-consuming due to cloud backup requirements. In response, WhatsApp has recently unveiled a feature facilitating chat transfer to new devices without any backup.
Previously, transitioning between phones with WhatsApp was cumbersome, restricted by single-device usage. The process involved exporting and importing backups through a specific cloud storage service, leading to complications. However, WhatsApp’s local transfer method streamlines this process, albeit limited to iPhone-to-iPhone and Android-to-Android transfers.
Quick Transfer Whatsapp Chats Without Backup, WhatsApp now supports chat transfer without backup exclusively between Android and iOS devices. Let’s delve into the steps below.
WhatsApp stands as a cornerstone of global communication, serving millions with its messaging capabilities. However, the hassle of transferring large WhatsApp datasets between phones has been a persistent issue. Formerly reliant on cloud backups via iCloud or Google Drive, WhatsApp now offers a secure method to transfer chats, media files, and more without backups. Read on to discover how to transfer WhatsApp chats without backup on both Android and iOS platforms.
Below, we outline the straightforward steps to effortlessly transfer WhatsApp chats between smartphones.
Efficient Methods to Transfer WhatsApp Messages from Android to Android
When transitioning to a new Android phone, one of the essential tasks is transferring WhatsApp messages from your old device. Thankfully, this process is relatively straightforward if you have a backup set up. Here are several methods to achieve this seamlessly:
- Restore Backup: If you regularly back up your chats, transferring WhatsApp from Android to Android is a breeze. WhatsApp automatically stores your chat history in the cloud. Simply log in to your WhatsApp account on your new device, set up your number, and restore the backup from your Google Drive account. You can also log in to WhatsApp on another Android device and restore your chats on both devices simultaneously.
- Use SD Card: Alternatively, you can transfer WhatsApp data using an SD card. First, back up your chats to your internal storage or SD card by navigating to Settings > Chats > Chat Backup in WhatsApp. Once the backup is complete, transfer the SD card to the new Android device, install WhatsApp, and set up your account. WhatsApp should automatically detect the backup on the SD card. If the backup is saved to internal storage, connect your phone to a computer, transfer the data to the computer, then copy it to the new Android device and restore it from WhatsApp.
- Use iTransor for WhatsApp: For a more reliable transfer without data loss, consider using iTransor for WhatsApp. Download and install the software on your computer, connect both Android phones, and use the “Transfer WhatsApp between devices” feature. This method ensures a seamless transfer process.
- Export Chat: If you prefer to transfer specific chat history instead of the entire chat, you can use the “Export Chat” option. Open WhatsApp, go to Settings > Chats > Export Chat, select the chat history you want to export, and wait for WhatsApp to convert it into a zip file. Send the file to your new device via WhatsApp, text message, email, or any preferred method.
These methods offer flexibility and efficiency when transferring WhatsApp messages from one Android device to another, ensuring a smooth transition without data loss.
Where WhatsApp Messages are Stored on iPhone and Android
No matter the device you use, safeguarding your message history is paramount. Accidental deletions, phone switches, or factory resets can lead to the loss of valuable data.
In such scenarios, understanding where chats are stored on your iPhone or Android device and how to restore them becomes essential. This article sheds light on the storage locations for your WhatsApp messages on both platforms.
Contrary to common belief, WhatsApp does not store data on its servers, aligning with its privacy policy. Personal details like addresses, contact names, and locations are not retained by WhatsApp. Only your username and number are stored for easy access, while the rest of the data remains locally stored on your device.
WhatsApp typically preserves messages until they are successfully delivered to the recipient, after which they are promptly deleted from the server.
WhatsApp Message Storage on iPhone
On iPhone devices, WhatsApp chat history is typically backed up using either iTunes or iCloud. Restoration of chats can exclusively occur through the iCloud server, as WhatsApp does not offer restoration through its own server.
WhatsApp has implemented end-to-end encryption for chats, ensuring that messages are encrypted and accessible only to the intended recipient. In the event of accidental deletion, WhatsApp cannot retrieve these messages for the user.
Locating WhatsApp Message Storage on Android
On Android devices, WhatsApp chats are primarily stored locally on Google Drive. To access them, you typically need a file manager app and navigate to sdcard/WhatsApp/Databases. However, if your data isn’t stored on the SD card, you might find it in “main storage” or “internal storage.”
Local backups are automatically generated every day at 2:00 am and saved on your device as encrypted files. While you can locate these files, reading them directly isn’t feasible.
For those who rely on Google Drive for backup, it’s essential to have a Google account activated on the phone using Google Play Services.
Transferring WhatsApp Messages to New Phone Without Cloud Backup Across Different Phone Systems
Transferring or recovering data becomes more straightforward when your old and new devices share the same phone system, either iOS or Android. However, it’s still possible to transfer WhatsApp chat history even if the phone systems are different. In such cases, the process becomes a bit trickier and more time-consuming. Let’s explore why.
Challenges of Transferring WhatsApp Chat History Between Different Mobile Phone Systems
Transferring WhatsApp chat history between different mobile phone systems, such as Android and iPhone, poses significant challenges primarily due to the vast differences in their storage platforms. The incompatible nature of WhatsApp for Android and iPhone makes the migration process inherently difficult, despite the absence of support for Google Drive or iCloud backups.
While various methods may be suggested online, such as SIM backup or email export, these approaches often fail to achieve a complete transfer of chat records. Consequently, investing time in these ineffective methods is not recommended.
For a more feasible solution, leveraging third-party tools becomes essential. One such valuable tool for facilitating this transmission is Mobitrix.
Efficient Methods to Transfer WhatsApp Messages from iPhone to iPhone
Method 1: Using iCloud (Official Transfer Method) The official transfer method for iPhone users is through iCloud. However, iCloud’s limited free storage space may pose a challenge for backing up your entire WhatsApp chat history. If iCloud storage is insufficient, consider upgrading your storage plan or utilizing Mobitrix for seamless data migration. Keep in mind that you’ll need approximately 2.05 times the available space in your iCloud account compared to the actual backup size.
Steps to Transfer WhatsApp Chat History via iCloud:
- On your old iPhone, navigate to Settings > [Your Name] > iCloud, and enable iCloud along with the WhatsApp option.
- Select “Chats” and go to “Chat Backup.” Enable “Backup Now,” and you can also adjust settings for automatic backups.
- On your new iPhone, open WhatsApp, verify your number, and select “Restore” to recover your chat history.
Method 2: Using iTunes Another method to transfer WhatsApp from iPhone to iPhone involves using iTunes.
Steps to Transfer WhatsApp via iTunes:
- Connect your previous iPhone to your PC and launch iTunes (ensure it’s the latest version).
- Go to the “Summary” tab and click “Backup Now” to create a backup.
- Once the backup is complete, connect your new iPhone to the computer.
- Upon detection, navigate to the “Summary” tab and select “Restore Backup” to recover your WhatsApp data.
Meet Mobitrix WhatsApp Transfer: Your Ultimate WhatsApp Data Management Solution
Mobitrix WhatsApp Transfer serves as a comprehensive WhatsApp data management tool, facilitating seamless recovery and transfer of WhatsApp messages and media files between Android and iOS devices. This tool enhances the user experience by streamlining data migration processes.
Mobitrix Usage Process:
- Install the Mobitrix WhatsApp Transfer tool on your PC.
- Connect both your iPhone and Android device using USB cables.
- Click on “Transfer” to initiate the transfer process between your Android and iPhone.
Why We Recommend Mobitrix:
- 100% Safe: Mobitrix ensures strict privacy policies to prevent any leakage of personal information.
- Compatibility: Compatible with all iPhone and Android device models, making transfer, backup, and restoration effortless.
- Supports All Operating Systems: Compatible with the latest iOS 17 and Android 14, ensuring compatibility with all devices.
- User-Friendly: Offers easy-to-use interface with detailed video tutorials for assistance.
- Comprehensive Data Transfer: Transfer data and chat records in various formats, including text, emoticons, pictures, attachments, and videos.
- Faster Transfer Speed: Transfers data faster than cloud-based solutions, with unlimited storage space.
- Highly Rated: Mobitrix is highly rated by professionals and recommended as a reliable data transferring tool.
Smooth Methods for Transferring WhatsApp Messages from Android to Android
Method 1: Using Google Drive The official method for transferring WhatsApp chat history between two Android devices is through Google Drive. However, this method has limitations regarding storage space and can take a considerable amount of time for data transfer.
Steps to Transfer WhatsApp Messages via Google Drive:
- Open WhatsApp on your old Android device. Go to the menu button, then Settings, followed by Chats. Locate “Chat backup” and choose the option to restore.
- Access Google Drive and set up a backup frequency or manually select “Back up now.”
- On your new Android phone, download WhatsApp, verify your number, and select “RESTORE” followed by “NEXT.” Your chats will appear once initialization is complete.
Method 2: Using Local Backup Local backups are created daily at 2 am and are stored either on your external SD card or your phone’s internal memory. Follow the steps below to transfer WhatsApp messages using local backup:
If your data is on the external SD card, remove it from your old phone and insert it into the new one. If your files are saved internally, connect your old phone to the computer, navigate to the WhatsApp folder, then Database, and copy the most recent backup file. Paste it into a location on your computer for easy access. Install WhatsApp on your new phone without opening it. Connect your new device to the computer via USB cable. Copy the backed-up chats to the WhatsApp/Database folder on your new phone. Open WhatsApp, verify your number, tap “RESTORE,” and you’re done.
Challenges and Solutions for Transferring WhatsApp Backup from Android to iPhone
Yes, it is possible to transfer your WhatsApp backup from an Android to an iPhone, but it’s not straightforward. The challenge lies in the different formats used for backups on Android and iOS devices. WhatsApp backups on Android are stored in Google Drive, while iOS devices use iCloud, and these formats are incompatible.
Due to this incompatibility, you cannot directly use the default WhatsApp backup option to transfer your chats between Androids and iPhones. Instead, you’ll need to rely on third-party software like iTransor, which is capable of transferring data between platforms. Additionally, AirDroid can be used to transfer files from WhatsApp to an iOS device, as it works seamlessly across both platforms.
While transferring WhatsApp data between Androids and iPhones is possible, it’s generally easier to back up your history when transitioning between devices on the same operating system.
Effortlessly Transfer WhatsApp Messages to New iPhone Without Backup
If you’re switching to a new iPhone, you can easily transfer all your WhatsApp messages without relying on iCloud. The process is similar to transferring messages on Android and involves scanning a QR code. Here’s how:
Part 1: Transfer WhatsApp Messages From Old iPhone
Step 1: Open WhatsApp on your current iPhone and navigate to Settings > Chats.
Step 2: Tap on “Transfer Chats to iPhone.”
Step 3: Tap “Start.”
Step 4: Confirm by tapping “OK” when prompted to open the QR scanner.
Part 2: Transfer WhatsApp Messages to New iPhone
Now, continue the process on your new iPhone. Follow these steps:
Step 1: Open WhatsApp on your new iPhone.
Step 2: Tap “Agree & Continue” on the welcome page.
Step 3: Enter your mobile number and tap “Done.”
Step 4: Enter the verification code and follow the prompts to set up WhatsApp.
Step 5: A QR code will be generated on your new iPhone. Scan this QR code using your old iPhone to initiate the transfer.
Challenges of Transferring WhatsApp Data from Android to iPhone
As mentioned earlier, one of the drawbacks of this process is that it’s optimized for transferring data between Android devices or between iPhones. Attempting to transfer data between these two different operating systems can present several challenges, including potential loss of access to parts of your chat history.
While it’s still possible to transfer some data using cloud backups, the process can be cumbersome and less user-friendly compared to the method outlined above.
Effortlessly Transfer WhatsApp Data between Android Devices with AirDroid
To transfer WhatsApp data between Android devices seamlessly, AirDroid Personal comes to the rescue! This versatile app allows you to effortlessly transfer all types of files between your Android devices, including photos, documents, and media.
Step-by-Step Guide:
Step 1: Download and Install AirDroid Head to the Google Play Store on both your Android devices and download AirDroid Personal. Set up separate accounts for each device to ensure smooth connectivity.
Step 2: Enable Bluetooth and Wi-Fi Ensure that Bluetooth and Wi-Fi are enabled on both devices and that AirDroid is active. This will enable them to connect to each other seamlessly.
Step 3: Locate the File Depending on the type of data you wish to transfer, navigate to the respective location. Photos received on WhatsApp are usually saved in your Gallery app, while documents or media files can be found in the File Manager app. If needed, download and save files from WhatsApp by pressing and holding on the file.
Step 4: Transfer the File Once you’ve located the file, tap and hold to select it. Then, tap on the Options button (usually three dots) at the top right corner of the screen and select “Share.” From the Share Sheet, choose AirDroid as the transfer method. Inside AirDroid, select the name of the other Android device from the list to send the file. Once selected, the transfer process will begin, and you’re all set!
Also Read Fix WhatsApp Not Connecting on iPhone
Quickly Transfer Your WhatsApp Messages to a New Phone
For the longest time, transferring WhatsApp data between devices involved exporting and importing backups via iCloud or Google Drive, depending on your device’s platform. However, Meta now offers a faster local account transfer method, making the process more efficient.
Local WhatsApp Data Transfer Method: WhatsApp’s local data transfer method works between two devices running the same operating system – iPhone to iPhone and Android to Android. If you’re switching between operating systems, you’ll still need to use the cloud export and import method.
Before starting the transfer, ensure your new phone is turned on, set up, and has WhatsApp installed. Then, follow these steps on your old phone:
- Open WhatsApp and navigate to Settings > Chats > Transfer chats.
- Tap “Start” and grant WhatsApp permission to access nearby devices. You’ll be directed to a camera view.
- On your new phone, open WhatsApp and sign in with the account from your old phone.
- The app will prompt you to transfer your account. Select “Start” to generate a QR code.
- Use your old phone to scan the QR code and initiate the transfer. Confirm the connection on your new device and grant necessary permissions for WhatsApp.
- Wait for the transfer process to complete on both phones. Your account will be logged out from your old device, and you can resume using WhatsApp on your new phone with all your chats intact.
This local transfer method streamlines the process, allowing you to quickly transfer your WhatsApp messages to your new phone without relying on cloud backups.
FAQ’S for Quick Transfer Whatsapp Chats Without Backup
Can I transfer my WhatsApp messages to a new phone without using iCloud or Google Drive?
Yes, Meta offers a faster local account transfer method for moving WhatsApp data between devices of the same operating system, such as iPhone to iPhone or Android to Android.
Can I transfer my WhatsApp messages between different operating systems?
Unfortunately, the local transfer method only works between devices with the same operating system. If you're switching between operating systems, you'll still need to use the cloud export and import method.
What steps are involved in transferring WhatsApp messages using the local transfer method?
Firstly, ensure your new phone is set up and has WhatsApp installed. Then, on your old phone, open WhatsApp, navigate to Settings > Chats > Transfer chats, and follow the prompts to scan a QR code. On your new phone, sign in to WhatsApp with your old account and scan the QR code to initiate the transfer.
How long does the transfer process take?
The transfer process typically takes a few minutes to complete, depending on the number of chats and the speed of your Wi-Fi connection.
Will I lose access to my WhatsApp account on my old phone after transferring to the new one?
Yes, once the transfer process is complete, your WhatsApp account will be logged out from your old phone. You can then continue using WhatsApp on your new phone with all your chats and data intact.