Table of Contents
Toggle8 Effective Solutions to Fix iPhone WhatsApp Not Connecting Issue
Fix WhatsApp Not Connecting on iPhone, WhatsApp continues to be the preferred communication platform for millions of iPhone users, allowing them to connect with friends and family seamlessly. While the Facebook-owned messaging service generally functions well, there are instances where users encounter connection issues, preventing them from using the app efficiently. If you find yourself facing the frustration of WhatsApp not connecting on your iPhone, follow the steps below to resolve the issue.
Upon opening WhatsApp, you may notice a persistent connection status at the top of the screen, indicating that you are unable to send or receive messages. This connectivity problem extends to media sharing, adding an extra layer of inconvenience, especially when time is of the essence. To address this issue and get your WhatsApp back on track, consider the following solutions.
Common Reasons for WhatsApp Issues on iPhone
Several factors can contribute to WhatsApp getting stuck on connecting on an iPhone. The issue may arise due to internet connectivity problems, server issues with WhatsApp, or the downloading of a large video file sent by someone. Regardless of the cause, it’s crucial to address and resolve these issues to restore normal functioning. Whatever the reason may be, we’ll guide you through the steps to fix the problem and ensure your WhatsApp connection is restored.
Effective Fixes for WhatsApp Issues on iPhone
As the leading global instant messaging application, WhatsApp serves as a vital connection tool for communicating with friends, family, colleagues, and businesses. If you encounter instances where WhatsApp is not functioning as expected on your iPhone, consider implementing the solutions provided below to successfully address and resolve the issue. This guide is designed to be effective in scenarios where WhatsApp is not connecting, experiencing call failures, failing to play videos, not opening properly, and various other issues that may arise on your iPhone.
1. Activate Mobile Data for WhatsApp on Your iPhone
If you are experiencing connection issues with WhatsApp on your iPhone, it’s essential to ensure that mobile data is enabled for the application. iOS provides the option to enable or disable mobile data for individual apps on the phone. If you’ve disabled mobile data for WhatsApp, it can lead to persistent connecting errors. Follow these steps to enable mobile data for WhatsApp:
Step 1: Open the Settings app on your iPhone.
Step 2: Scroll down to locate and select the WhatsApp app.
Step 3: Tap on WhatsApp, and then toggle the switch for “Mobile Data” to enable it on your iPhone.
By following these steps, you should resolve any connectivity problems related to mobile data usage for WhatsApp on your iPhone.
2. Resolve WhatsApp Connectivity Issues
WhatsApp relies on either Wi-Fi or cellular data to facilitate messaging and audio/video calls. When encountering issues such as “WhatsApp is temporarily unavailable,” the initial step involves verifying your internet connectivity. Follow the steps below to address this concern.
A. Disable Roaming
To address potential connectivity issues, go to your iPhone Settings, and navigate to Cellular > Cellular Data Options. Within this menu, turn off Data Roaming and observe if it resolves the problem.
B. Reboot Your Wi-Fi Router
In instances where random connectivity issues arise, especially in shared living arrangements, restarting the Wi-Fi router has proven effective in resolving iPhone connection problems. If WhatsApp is refusing to connect or preventing message sending, turn off the router using the wall switch. Wait for 15 seconds before turning it back on.
C. Switch Wi-Fi Networks or Utilize Cellular Data
If you find yourself connected to a slow or unreliable public Wi-Fi network, try switching to a different Wi-Fi network or switch to cellular data.
D. Verify Correct APN Settings
The Access Point Name (APN) setting establishes the path and configuration for cellular data connectivity. Typically, if your mobile data functions properly, you may not need to adjust these settings. However, if the provided solutions do not resolve the WhatsApp issue, contact your carrier for the correct APN settings. Access and modify APN settings can be found under the Cellular option in the iPhone Settings app.
E. Disable VPN Connection
WhatsApp, as indicated on its support page, is not intended for use with VPNs and proxies. Users have reported issues, such as profile pictures not loading, when using VPNs with WhatsApp. If you are experiencing similar problems, resolve them by opening your VPN app and turning it off. This simple step should address any abnormalities in WhatsApp’s behavior associated with VPN usage.
F. Enable and Disable Airplane Mode:
- Access the Settings app and select Airplane Mode.
- After 20 seconds, toggle the switch to disable Airplane Mode.
- Open WhatsApp and allow a few seconds for the connection to establish. Your messages and calls should resume without any issues. If the problem persists, proceed to the next solution.
G. Check for WhatsApp Blocking by Employer or Office
In certain scenarios, your workplace or network may block access to WhatsApp and other chat or social apps. If this is suspected, consider using cellular data or contacting your workplace management for further assistance.
Also Read How to Use ChatGPT on WhatsApp
3. Verify Background App Refresh Settings
Similar to its role on Android devices, background data plays a crucial role in applications like WhatsApp and Instagram on iPhones. This functionality allows for data retrieval and availability even when the app is not actively in use.
To ensure seamless operation, make sure that Background App Refresh is enabled on your iPhone. If this feature is turned off, encountering issues like WhatsApp getting stuck on connecting is not uncommon. Follow these steps to check and enable Background App Refresh on your iPhone:
- Open the Settings app on your iPhone.
- Select General.
- Scroll down and tap on Background App Refresh.
- Confirm if Background App Refresh is turned on. If not, toggle it to enable.
- Further, scroll down and ensure the toggle next to WhatsApp is also turned on.
These adjustments should help alleviate any connectivity issues. Open WhatsApp and check whether the problem of being stuck on connecting persists or not.
4. Reset All Settings
If you’re experiencing connecting issues on your iPhone, it’s possible that an incorrect setting change may be the culprit. To address this, consider resetting all settings through the General menu with the following steps:
Step 1: Open the Settings app on your iPhone.
Step 2: Navigate to the General menu.
Step 3: Select either Reset or Transfer iPhone.
Step 4: Choose Reset Settings, and your settings will be restored to default.
5. Reset Network Settings
If you’re encountering frequent network problems on your iPhone, resetting network settings can often provide a solution. Follow the steps below:
Step 1: Access the Settings app on your iPhone.
Step 2: Open the General menu.
Step 3: Scroll down and select Reset at the bottom. Then, choose Reset Network Settings from the subsequent menu.
By resetting network settings, you can resolve network-related issues on your iPhone and improve connectivity.
6. Offload WhatsApp to Resolve Connection Issues on iPhone
If the previous methods haven’t successfully resolved the problem of WhatsApp being stuck on connecting on your iPhone, offloading the app could be the solution. However, it’s crucial to note that offloading removes all app data, so proceed with this step only after attempting other troubleshooting methods. Here’s a step-by-step guide:
- Open the Settings app on your iPhone.
- Tap on General.
- Locate and select “iPhone Storage.”
- You’ll see a list of installed apps; find and tap on WhatsApp.
- Click on “Offload App.”
- Close all apps or return to the home screen.
- After a few minutes, open WhatsApp again.
Upon logging in, you should start receiving messages, and the issue of being stuck on connecting should be resolved. Keep in mind that you may need to log in again, and your data will be retrieved gradually.
7. Verify Background App Refresh
Background data plays a vital role in applications like WhatsApp and Instagram, ensuring data retrieval and availability even when the app is not actively in use. This functionality is present in iPhones as well, but it requires the activation of data for Background App Refresh to function correctly. If WhatsApp is stuck on connecting, it might be due to the deactivation of Background App Refresh. Follow these steps to check and enable it on your iPhone:
- Open Settings on your iPhone.
- Tap on General.
- Scroll down and select Background App Refresh.
- Check if it is turned on. If not, toggle the switch to enable it.
- Scroll down again and confirm that the toggle next to WhatsApp is also turned on.
By ensuring Background App Refresh is active, you should be able to resolve the issue of WhatsApp being stuck on connecting. Open WhatsApp and check if the problem persists.
8. Update WhatsApp to the Latest Version
App updates are generally designed to enhance functionality and address issues. While rare, there may be instances where an update introduces new problems. Nevertheless, it is advisable to keep your apps, including WhatsApp, up to date for improved connectivity and access to the latest features. Follow these steps to update WhatsApp:
- Long press the App Store icon on your iPhone and select Updates.
- Pull down on the screen to refresh the updates.
- Look for WhatsApp in the list and tap on UPDATE if available.
By ensuring that WhatsApp is running the latest version, you can optimize connectivity and benefit from any improvements or bug fixes introduced in the updates.
Also Read How to fix whatsapp profile picture blurry
9. Force Quit and Reopen WhatsApp App
If WhatsApp is misbehaving, experiencing freezing, or failing to send messages, resolving the issue may be as simple as force quitting the app. Follow these steps:
- On an iPhone with Face ID, swipe up from the bottom of the screen and hold. On an iPhone with a Home button, quickly double-press it.
- Locate the app card for WhatsApp and drag it all the way up to force quit.
- After a few seconds, reopen the app, and it should enable you to reconnect with friends and loved ones.
This quick action can often address app-related issues and restore normal functionality to WhatsApp on your iPhone.
10. Check for Low Power Mode
Many iPhone users activate low power mode to conserve battery life, given the notorious reputation of iPhones for battery drainage. However, it’s important to note that low power mode significantly reduces the overall capabilities of your iPhone, including data usage. If data usage is restricted, it can lead to WhatsApp getting stuck on connecting.
To check and disable low power mode, follow these steps:
- Open the Settings app on your iPhone.
- Tap on Battery.
- Toggle off Low Power mode.
If low power mode is enabled, the battery icon will be yellow. Disabling it should restore normal functionality to WhatsApp. If the issue persists, the next solution is likely to help.
11. Verify WhatsApp Servers
Similar to other social media and instant messaging platforms, WhatsApp’s performance relies heavily on its servers. If these servers are offline or experiencing issues, WhatsApp may remain stuck on the “Connecting” phase for an extended period. During this downtime, users may be unable to utilize any WhatsApp features, including sharing or viewing statuses, and sending messages.
A convenient method to check the status of WhatsApp servers is by visiting the WhatsApp page on DownDetector. This page provides an analysis and graph of WhatsApp server status. If the graph indicates a significant issue, it suggests a widespread problem affecting multiple users. Conversely, if the graph shows no reported problems, proceed to explore the next solution.
12. Delete and Reinstall WhatsApp for a Fresh Installation
To ensure a clean and fresh installation, eliminating any potential issues with the app, consider deleting and reinstalling WhatsApp. It’s important to note that removing the app will result in the deletion of all existing chats. To avoid losing your chat history, follow the steps below to back up WhatsApp before deleting the app:
- Open WhatsApp and tap on Settings from the bottom right > Chats > Chat Backup.
- Tap on Back Up Now.
Once the backup is complete, proceed with deleting the app:
- From the iPhone Home Screen, press and hold the WhatsApp app icon.
- Tap Remove App > Delete App > Delete.
- Restart your iPhone.
- Press the App Store icon and tap Search. Type “WhatsApp” and download the app.
- Complete the WhatsApp sign-in process using your mobile number. Don’t forget to restore your chats during the setup process.
By following these steps, you will have a fresh installation of WhatsApp, and any issues related to the previous installation should be resolved.
Also Read Block Spam Calls from Unknown Numbers on WhatsApp
Conclusion: Troubleshooting WhatsApp Issues on iPhone
These steps should help you address a range of WhatsApp problems, including issues with notifications, call failures, message delays, service unavailability, and more. I trust that this concise guide has proven helpful. If you’re considering exploring alternative messaging apps, we have a comprehensive post highlighting WhatsApp alternatives for those concerned about privacy.
FAQ’S for Fix WhatsApp Not Connecting on iPhone
1. Why is WhatsApp stuck on connecting on my iPhone?
Ans. Possible reasons include internet connectivity issues, VPN interference, low power mode enabled, or problems with background app refresh.
2. How can I resolve WhatsApp connection problems on iPhone due to internet issues?
Ans. Solutions include enabling/disabling Airplane Mode, switching Wi-Fi networks, turning off VPN, and verifying mobile data settings.
3. What steps can I take to address WhatsApp issues related to background app refresh?
Ans. Ensure Background App Refresh is enabled in iPhone settings by navigating to Settings > General > Background App Refresh, and making sure it's turned on for WhatsApp.
4. Why should I consider offloading WhatsApp on my iPhone to resolve connecting issues?
Ans. Offloading WhatsApp can help if the app misbehaves or freezes, and it involves removing the app and then reinstalling it, which can fix various issues.
5. Is it necessary to update WhatsApp to the latest version on my iPhone?
Ans. Yes, keeping WhatsApp updated ensures better connectivity, access to the latest features, and bug fixes. Update the app through the App Store under the Updates section.
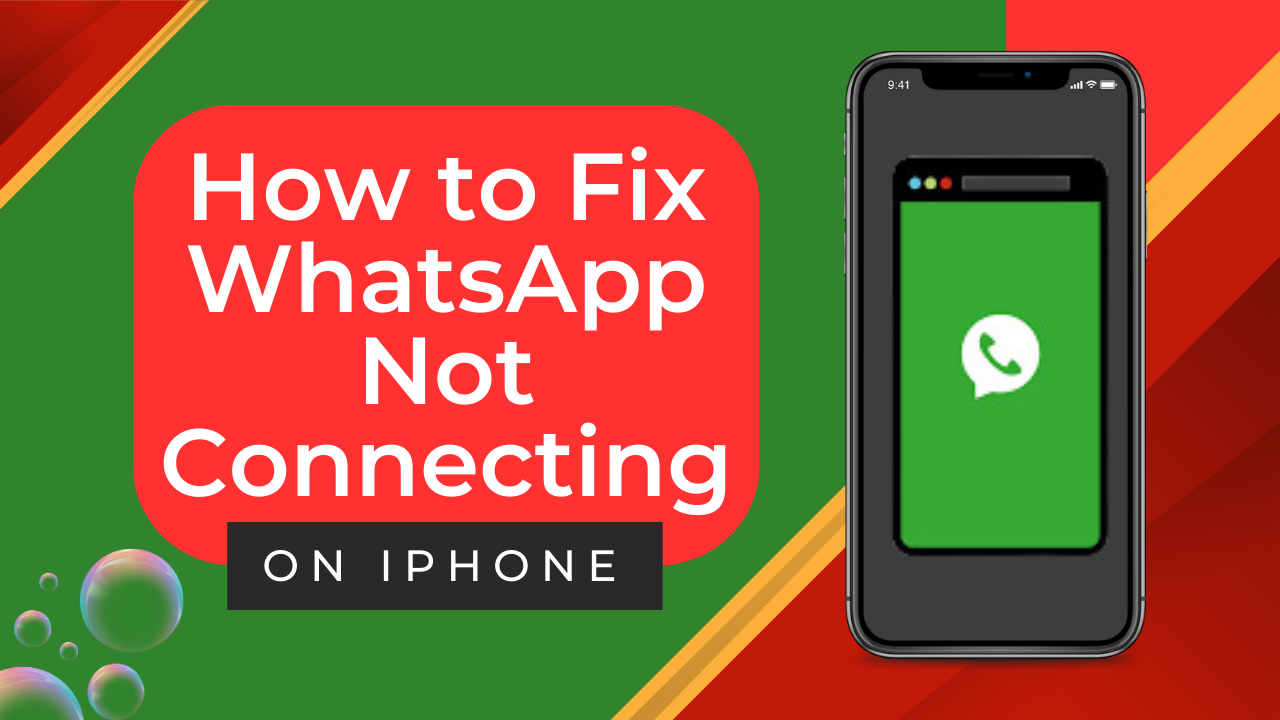

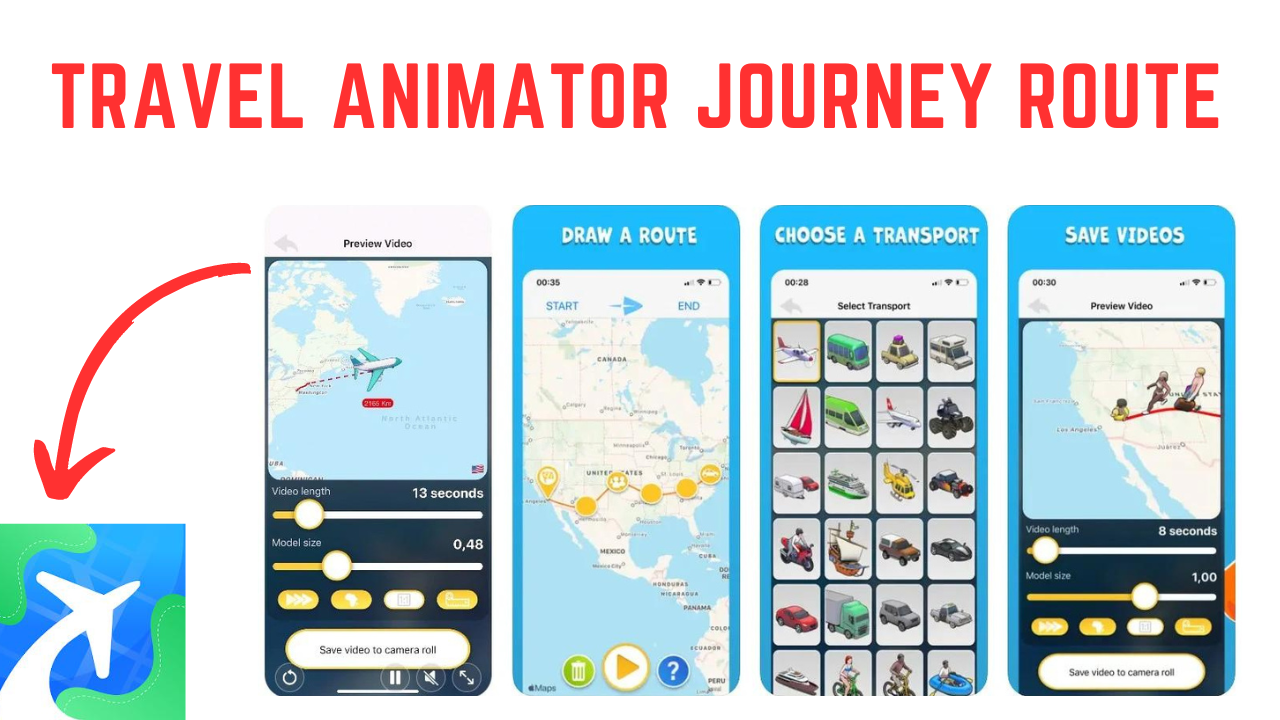
2 thoughts on “Top Best 20 Ways to Fix WhatsApp Not Connecting on iPhone 2024”