Table of Contents
ToggleA Step-by-Step Guide for Empty Trash on IPhone
When attempting to free up storage space on your iPhone and seeking guidance on how to empty trash on Iphone, you may have observed the absence of a centralized trash folder akin to your computer. In contrast, each app on your iPhone maintains its own folder for deleted files, necessitating the individual emptying of these folders to reclaim storage space. Fortunately, we are here to provide instructions on how to efficiently empty the trash across all applications on your phone.
If you’re among the diligent individuals who regularly clear out unwanted files, photos, and videos on your iPhone, kudos! Cultivating this habit is beneficial in preventing your device’s storage from being consumed by unnecessary data. However, you might have encountered a situation where despite spending time deleting files, your storage space remains insufficient. This occurs when apps retain deleted files as a safety net, allowing for potential recovery if you change your mind later.
This functionality can be perceived as bothersome by some individuals, as the deleted data remains on the device unless specifically removed from the Trash folder. Consequently, freeing up space requires a more deliberate approach.
Many contemporary Android phones and iPhones come equipped with a feature that allows users to restore deleted data within a certain timeframe, during which it resides in the “Trash” or “Recently Deleted” folder.
In this article, we will discuss methods to effortlessly and efficiently delete iPhone trash, enabling you to reclaim valuable storage space on your device.
Deleting Invisible Trash on iPhone for Free

If you’re looking to clear out not only the visible trash but also the elusive hidden junk files on your iPhone, such as app caches, cookies, and crash logs, you can utilize iMyFone Umate Pro for a comprehensive cleanup. This method is free and compatible with the latest iOS 15.
Key Features of Umate Pro iPhone Data Eraser:
- Clear Junk Files: Eliminates app caches, cookies, temporary files, and crash logs.
- Manage Media Files: Allows for the export and mass deletion of photos, videos, and audio files, with support for lossless photo compression.
- Permanently Erase iOS Data: Ensures the irreversible erasure of both current and deleted files to prevent privacy leaks.
- Erase Apps: Completely deletes data from apps like WhatsApp, WeChat, and erases fragments from various other applications, ensuring thorough cleanup.
- Positive Reviews: Well-received by reputable sources such as macworld.co.uk, Makeuseof.com, Cultofmac.com, etc.
Delete Third-Party Apps’ Hidden Trash on iPhone:
Frequent app usage can leave behind incomplete fragments or traces that are often invisible. The “Erase Private Fragments” feature in iMyFone Umate Cleaner helps uncover and delete these hidden traces, safeguarding your privacy from potential leaks.
Delete All Files That Were Previously Deleted – Permanently:
Even after standard deletion methods, some files remain recoverable. To address this, iMyFone Umate Pro can permanently erase these hidden and invisible files, ensuring they are 100% unrecoverable.
Steps to Empty All Junk Trash on iPhone using iMyFone Umate iPhone Cleaner:
- Launch Umate on your desktop and connect your iPhone to your computer.
- Click on the “Quick Scan” button to initiate a scan and identify all junk files and temporary files on your iPhone.
- Click the “Clean” button to clear all identified iPhone trash.
Give it a try to thoroughly protect your privacy and free up valuable storage space on your iPhone!
Efficient System Trash Cleanup on iPhone with iCareFone
Did you know that your iPhone accumulates system cache over time, recording your actions and potentially consuming valuable space? Removing this cache can be a challenge without third-party tools. Luckily, iCareFone offers a user-friendly solution, allowing you to effortlessly free up your phone’s system cache and manage your iPhone data more efficiently.
iCareFone, an all-in-one iPhone data management software, simplifies the process of cleaning system cache and offers additional features:
1. Download and Installation:
- Download and install Tenorshare iCareFone on your computer.
- Open the application and connect your iPhone to the computer using an official Apple USB cable or an MFi-certified cable.
2. Free Up Device Storage:
- Select “Free up Device Storage” within iCareFone.
- The software will scan your device for cache and log files, displaying the amount of space that can be freed up.
- Click the “Clean” button to initiate the removal of system cache data from your device.
3. Manage and Delete iPhone Data:
- If you wish to delete specific iPhone data, such as photos or videos, choose “Manage” from the left menu.
- For example, to delete trash photos and videos, select the photos icon, choose the items to delete, and click “Delete.”
4. Export Photos and Backup Data:
Furthermore, for a comprehensive backup of your iPhone data, access the “Backup & Restore” option from the left menu within iCareFone. This function allows you to initiate a thorough backup of various data types, ensuring the safety and security of your valuable information. By incorporating these features, iCareFone provides users with versatile tools to effortlessly manage and safeguard their iPhone data.
- Export all your iPhone photos and videos to your computer with a single click using the “One-click to Export Photos to Computer” button on the home page.
- Backup your iPhone data to the computer by selecting “Backup & Restore” from the left menu.
iCareFone streamlines the process of cleaning system cache, managing data, and freeing up device space on your iPhone. Its user-friendly interface and comprehensive features make it a valuable tool for iPhone users.
How to empty trash on Iphone Files
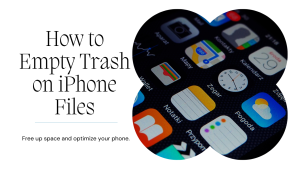
Is there a dedicated trash folder on the iPhone? Not exactly. While iPhones lack a centralized ‘trash’ folder like many other devices, various apps have their own folders for deleted files that you can clear to free up space. Here are different tips on how to clear trash on iPhone:
1. Emptying Trash in Notes:
To permanently delete notes on your iPhone, follow these steps:
- Open the Notes app and navigate to the ‘Folders’ section.
- Select ‘Recently Deleted.’
- Tap ‘Edit’ and then ‘Delete All’ to choose all deleted notes for permanent deletion.
- Confirm your decision by tapping ‘Delete Notes.’
By navigating through these steps in the Notes app, you can efficiently clear the ‘Recently Deleted’ folder and permanently remove any unwanted notes, ensuring they are irretrievable.
2. Emptying Trash in Files:
The Files app on your iPhone is a hub for managing various file types, encompassing photos, videos, and documents. To effectively clear out the trash and free up space, follow these steps:
- Open the Files app and navigate to the ‘Browse’ section.
- Choose ‘Recently Deleted’ to access the files awaiting permanent deletion.
- Tap the three dots to reveal additional options, then select ‘Select.’
- Pick the specific items you wish to permanently delete.
- Confirm your decision by tapping ‘Delete.’
By adhering to these steps, you can efficiently manage and permanently remove items from the ‘Recently Deleted’ section in the Files app, ensuring optimal storage utilization on your iPhone.
3. Emptying Trash in Voice Memos:
To free up storage space on your iPhone, particularly if you frequently record voice memos, follow these straightforward steps:
- Open the Voice Memos app and navigate to ‘Recently Deleted.’
- Tap ‘Edit’ to enter the editing mode.
- Select ‘Delete All.’
- Confirm your decision by tapping ‘Delete Forever.’
By becoming adept at the process of emptying the trash on your iPhone, you gain the ability to efficiently manage large files, save valuable space, and minimize clutter on your device.
4. Emptying Trash in Mail:
For emails, follow these steps to expedite the deletion process:
- Open Mail and swipe left on any email to move it to trash.
- Tap ‘Mailboxes’ > ‘Trash.’
- Choose ‘Edit’ > ‘Select All’ > ‘Delete.’
- Permanently delete the emails in your trash.
5. Managing Photos and Videos with Gemini Photos:
Gemini Photos is a helpful tool for efficiently dealing with the abundance of photos and videos on your iPhone.
- Download and open Gemini Photos, granting necessary permissions.
- The app categorizes your files into Similar, Duplicates, Videos, Screenshots, and Notes. Choose ‘Similar.’
- Review similar shots grouped by month and select ‘Delete All’ or go through each month, keeping the best shots and moving others to the trash.
- For videos, tap ‘Videos,’ watch and decide whether to save or move to the trash.
- Explore Screenshots, Duplicates, and Notes to delete unwanted items. Use ‘Empty Trash’ to permanently delete selected items in each category.
6. Clearing Safari Cache on iOS:
- Navigate to Safari by opening the Settings app and scrolling down.
- Tap on Safari and look for the option that says “Clear History and Website Data.”
- Confirm the action when prompted.
7. Clearing Recently Deleted Files in the Files App:
- Open the Files app and tap on the Browse tab at the bottom.
- Locate the Recently Deleted folder in the list.
- Tap the three-dots icon at the top right and choose “Select.”
- Tap the “Delete All” button at the bottom and confirm.
8. Offloading Apps on iPhone:
- Go to General -> iPhone Storage after launching the Settings app.
- Scroll through the list and choose an app you want to offload.
- Locate the “Offload App” option by tapping on the application.
- Confirm the offloading when prompted.
Offloading apps is beneficial for reclaiming space while keeping important data intact. Your data is recovered when you reinstall the application.
9. Emptying Recently Deleted Photos and Videos:
- Go to the bottom-of-the-app Photos tab after opening the app.
- Scroll down to find the Recently Deleted folder.
- Tap “Select” and choose the photos and videos you want to delete.
- Tap the “More” button in the bottom-right corner and select “Delete All.”
- Confirm the deletion by tapping “Delete X Photos” (where X is the number of selected photos).
10. Emptying Recently Deleted Notes:
- Launch the Notes app on your iPhone.
- Navigate to the Recently Deleted folder, where all your deleted notes are stored.
- Tap “Edit” at the top right.
- Find and tap “Delete All” in the bottom-right corner of the screen.
- Confirm the deletion, and your old notes will be permanently removed.
11. Deleting Trash in Other System Apps:
The “Recently Deleted” folder pattern is common across various apps on your iPhone. You can apply a similar method to clean up trash in other system apps. For instance:
Notes and Voice Memos:
- Open the respective app.
- Go to the main screen.
- Tap on “Recently Deleted.”
- Hit “Edit” or “Select.”
- Finally, tap “Delete All.”
12. Clearing Trash Messages and Media on iPhone
If your iMessage app is occupying a substantial amount of space, particularly with attached media, it’s advisable to regularly empty the Messages’ trash. Follow these steps to efficiently delete trash on your iPhone within the Messages app:
- Open the Messages app on your iPhone.
- If you’re on the “Messages” screen, swipe from the left to return to the categories screen.
- Tap on “Recently Deleted.”
- Tap “Select,” then choose “Delete All.”
- Confirm the deletion, and your trash messages will be permanently removed
By following this pattern, you can efficiently manage and clear trash files in different system apps on your iPhone.
Locating the Equivalent of Recycle Bin on iPhone
Contrary to desktop operating systems like Windows and macOS, iPhones do not have a centralized trash folder where all deleted items are stored. Instead, various system apps feature individual “Recently Deleted” folders.
These folders can be found in apps such as Mail, Photos, Notes, Voice Memos, etc. To effectively clean up the deleted items from each app, we’ll guide you through the steps for each one.
Also Read DDE Server Window
Conclusion
We trust that these approaches have assisted you in successfully reclaiming storage space on your iPhone. Whether it’s purging the trash from different apps, offloading unused applications, or managing the cache, these methods are effective in maintaining the smooth operation of your iPhone. In the event that your device still requires additional space, a factory reset could be contemplated as a final option. However, exercise caution as this step will erase all your data. It is imperative to back up important files before proceeding with a factory reset to ensure the preservation of essential data.
FAQ’S for How to Empty Trash on Iphone
1. Is there a centralized trash folder on the iPhone, similar to computers?
Ans. No, the iPhone doesn't have a centralized trash folder. Instead, each app has its own "Recently Deleted" or trash folder.
2. How do I permanently delete photos and videos on my iPhone?
Ans. Open the Photos app, go to the Recently Deleted folder, tap "Select," choose the items, tap "Delete," and confirm.
3. What is the process for emptying the trash in the Notes app on the iPhone?
Ans. In the Notes app, navigate to the Recently Deleted folder, tap "Edit," select "Delete All," and confirm to permanently delete notes.
4. How can I manage and delete emails in the Mail app on my iPhone?
Ans. Swipe left on any email to move it to trash, go to "Mailboxes," select "Trash," tap "Edit," choose "Select All," and then tap "Delete" to permanently delete emails.
5. What is the general method for emptying the trash in various apps on the iPhone?
Ans. Open the respective app, go to the main screen, tap on "Recently Deleted" or a similar folder, initiate "Edit" or "Select" mode, and finally, tap "Delete All" to permanently remove items.
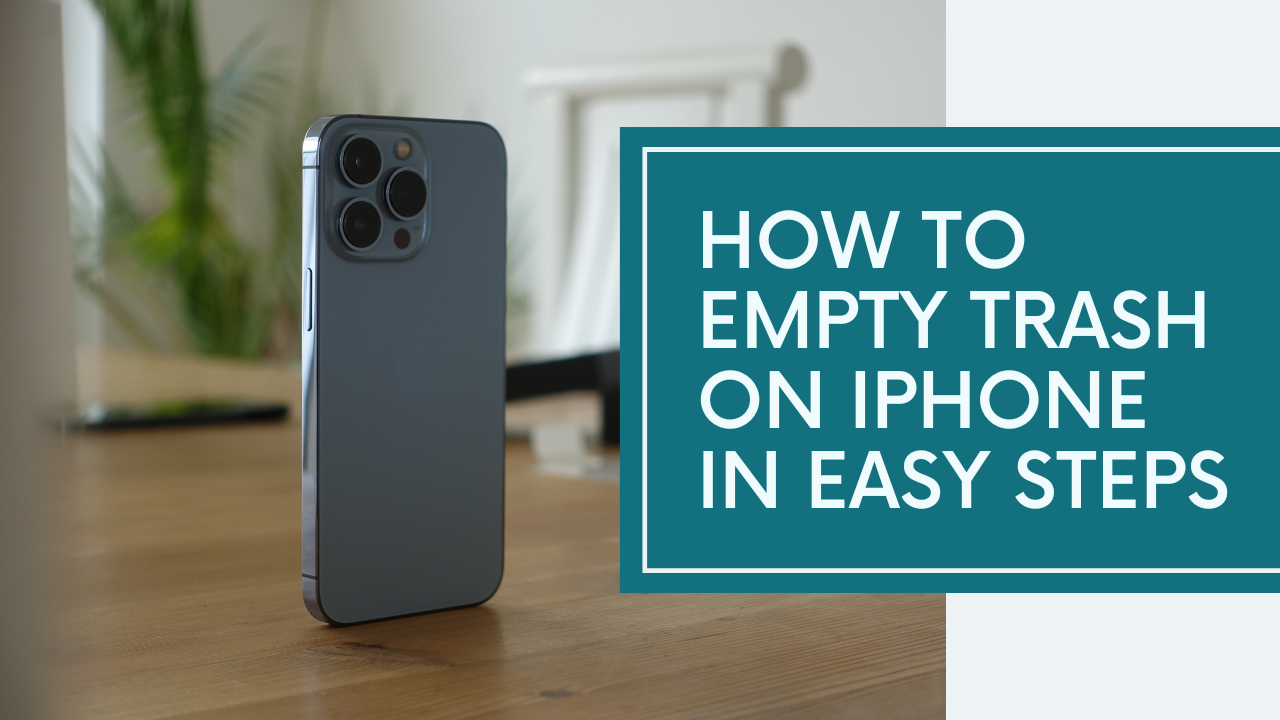


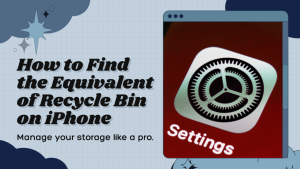



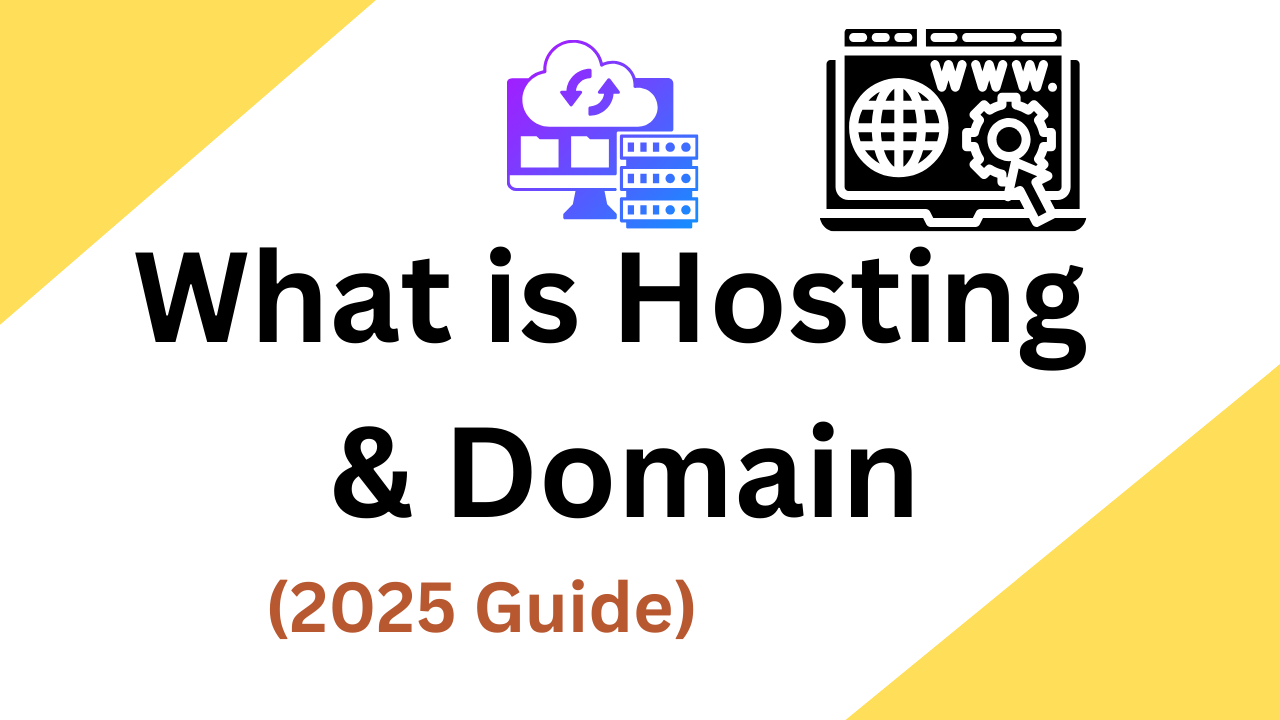

1 thought on “Best Method for How to Empty Trash on Iphone in 2024”