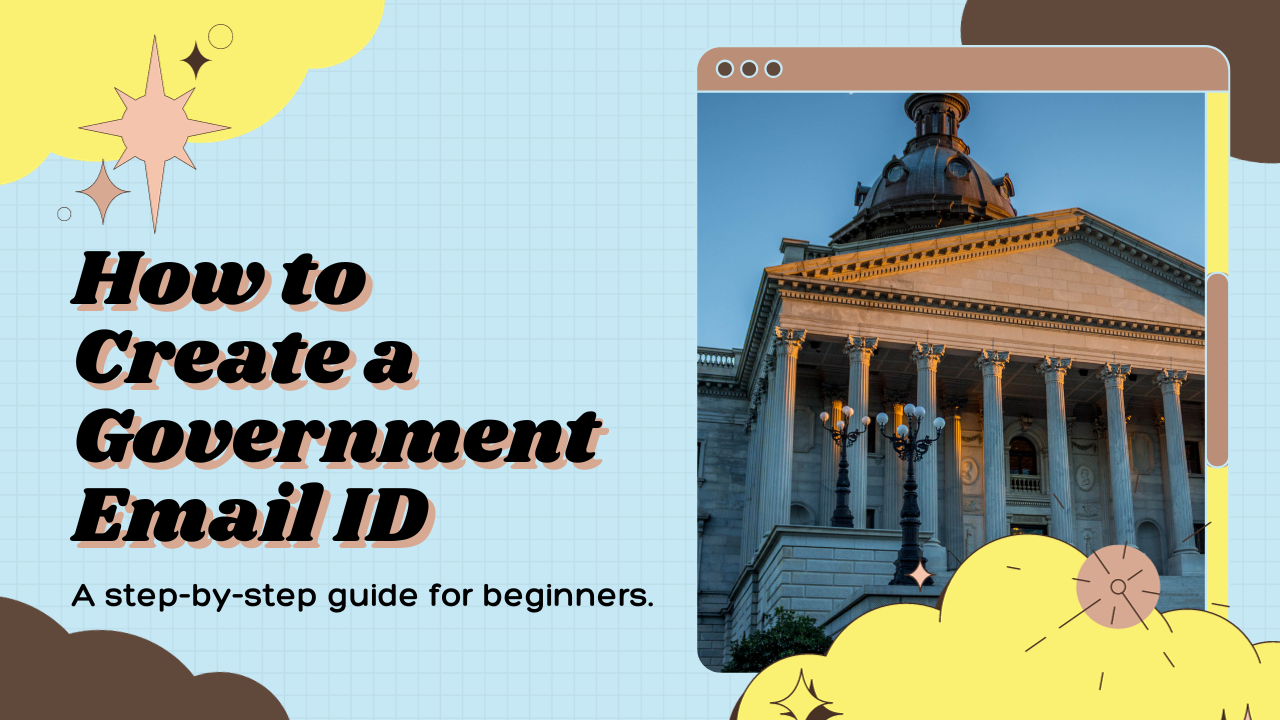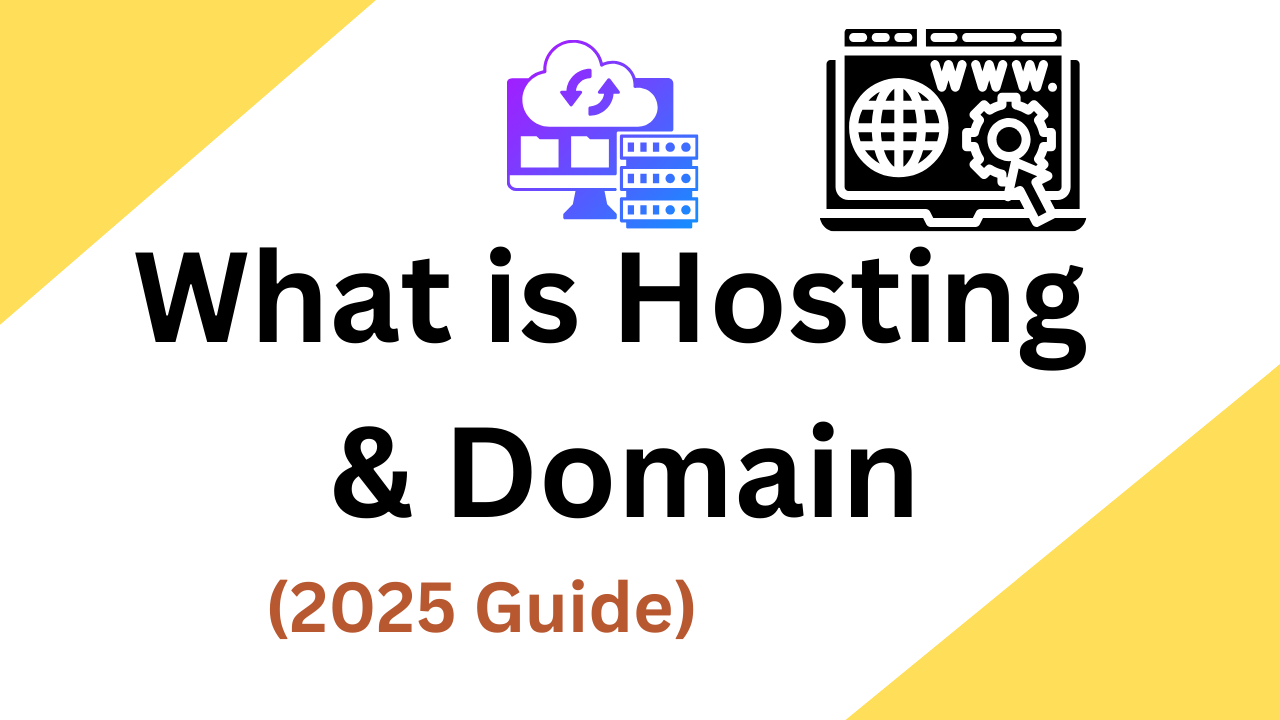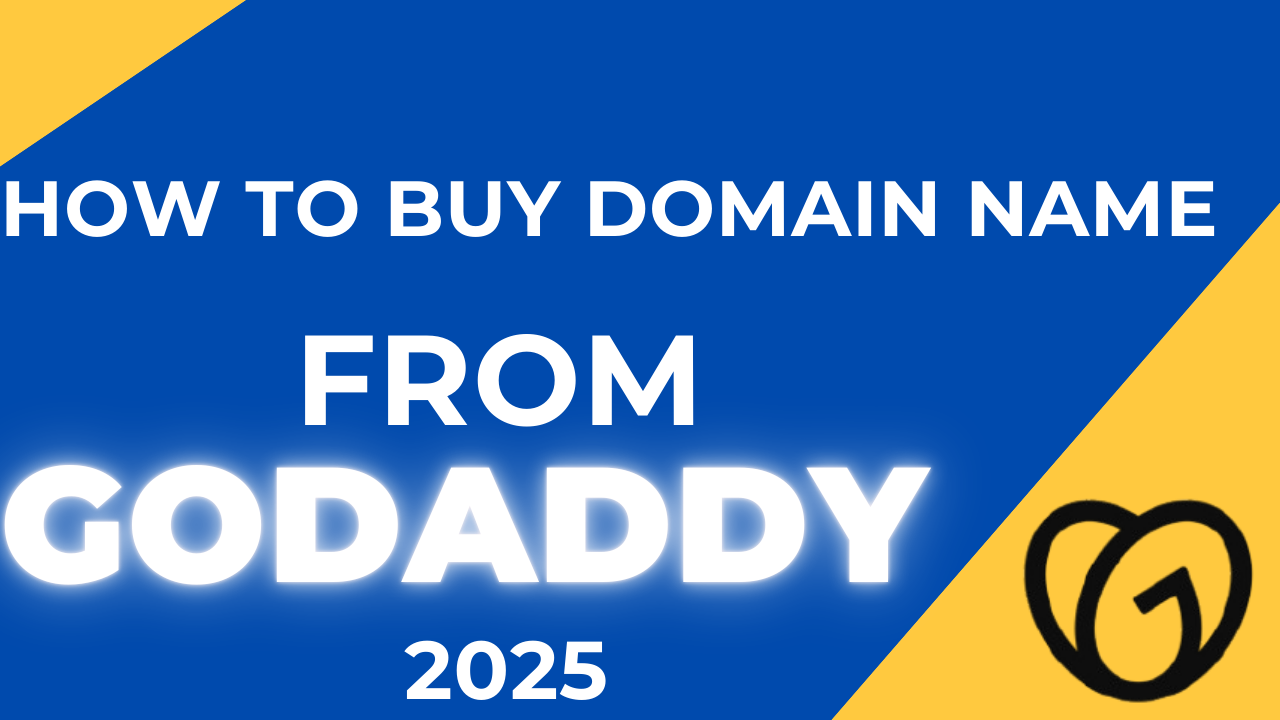Table of Contents
ToggleHow to Create Govt Email ID in 2024
How to create gov in email id, Email addresses ending in “@gov.in” are exclusively reserved for government employees. These email accounts follow a specific format, which includes the individual’s name, department, and/or ministry. For instance, an email address could look like “rakesh.kumar.agra@gov.in.”
General types for create gov.in email id
A. Email Types Emails are typically created in one of the following types: (i) Name-Based Email (ii) Designation-Based Email
Name-Based Email: When applying for a government email ID based on a person’s name, the applicant must provide at least two preferred user IDs. This is because sometimes the desired email IDs are already in use. For example: “manish.hazarika@assam.gov.in” and “m.hazarika@assam.gov.in.” The two user IDs should not be identical but should represent the same name. Best practice for name-based email accounts is to have two parts separated by a dot (.), such as “x.y@domain” in “manish.hazarika@assam.gov.in.” Once created, a name-based email account can be retained by the user even if transferred to a new location.
Designation-Based Email: When applying for a designation-based email account, the two parts in the user ID section should be separated by a hyphen (-) instead of a dot (.). For example, “director-industry@assam.gov.in.” Note that the designation-based email ID is linked to the user’s position and must be handed over to the next person in case of a transfer. The Email coordinator must be notified about the new incumbent’s Name, Mobile number, and Date of Retirement (DOR) through email.
B. Email for Consultants and Support Staff: Consultants and support staff, crucial to the day-to-day functioning of the government, are assigned email addresses during their contractual periods. The domain of the email address is determined by:
- “userid@govcontractor.in” for consultants
- “userid@supportgov.in” for support staff.
C. Recent Provision in the Email Policy: A special provision has been introduced in the email policy. If an officer completes a minimum of 20 years of service in the government, they can request to retain their email account indefinitely even after retirement. The officer needs to inform the helpdesk at email-asm@nic.in through email to retain their mail account.
Important Guidelines for Applicants
- Security Measures:
- Users are advised to install robust firewall software and antivirus programs to ensure the security of their machines and email traffic.
- Content Responsibility:
- NIC (National Informatics Centre) is not accountable for the content sent as part of emails. The expressed views solely belong to the originator.
- Data Loss Disclaimer:
- While NIC will undertake all possible measures to prevent data loss, unforeseen technical issues may occur. In such cases, NIC cannot be held responsible.
- User Data Responsibility:
- Users are responsible for their data. NIC will not restore accidentally deleted data. Individuals are urged to save email messages as they see fit. Messages will be automatically purged from folders as follows: Trash (7 days), Spam (7 days).
- Account Deactivation:
- NIC accounts will be deactivated if not used for 90 days.
- Account Deletion After Deactivation:
- Email IDs will be deleted 9 months after deactivation if no request for reactivation is received.
- Support Contact:
- In case of any issues, users can contact 24×7 support via phone at 1800-111-555 or email at servicedesk@nic.in.
- Document Verification:
- NIC E-mail Coordinator reserves the right to request supporting documents, such as a copy of an identity card or any other deemed appropriate.
- Confidentiality:
- NIC will not share details of email accounts and addresses with anyone unless authorized by the Reporting/Nodal/Forwarding officer of the department.
How to Apply for a Government Email Account
(Only for Government Employees – State and Central)
Step 1: Apply at https://eforms.nic.in
- For login, use any existing email address (e.g., Gmail).
- If the email address is non-government, a mobile number must be provided for security.
- An OTP is sent to both the email and mobile number.
- Use either or both for login to the portal.
Step 2: After OTP submission, fill personal and organizational details in the profile page.
- Personal Fields: User name, employee code, designation, official address, state name, district name, DOB, DOR, preferred email IDs (2), etc.
- Organizational Fields: Organization category, ministry, department/division, etc.
Scenario 1:
- If the reporting officer’s email is government-based (e.g., nic.in/gov.in), the process is online.
- After submission, choose options: (a) E-sign with Aadhar, (b) Proceed online without Aadhar, (c) Proceed manually by uploading a scanned copy.
Scenario 2:
- If the reporting officer’s email is non-government (e.g., @gmail.com/@yahoo.com), it goes to the next higher level.
- Fill detailed information about Undersecretary/JS/Secretary.
- If the applicant has a government email ID, log in at https://eforms.nic.in using email and password.
Step 3:
- If the form is submitted per Scenario 2, it goes to the next level (Undersecretary/JS/Secretary) along with applicant details.
- Reporting officer must accept the applicant’s email creation request.
- It goes to NIC E-mail Coordinator/Delegated E-mail Admin for further action within seven days, after which it expires and gets rejected automatically.
Step 4:
- After final submission, the request goes to the Reporting officer.
- Reporting officer logs in at https://eforms.nic.in to see pending requests and takes actions like Preview/Edit, Approve, Reject, Track, Generate Form, Raise/Respond to query, etc.
- A 12-digit Registration ID is generated on final submission (e.g., 202006120015) for future communications.
Step 5:
- After Reporting officer’s approval, the request goes to NIC E-mail Coordinator/Delegated E-mail Admin of the applicant’s Ministry/Department/State.
Step 6:
- E-mail Coordinator performs various actions: Preview/Edit, Reject, Approve, Download the uploaded form, Raise/Respond to query, etc.
- After approval, the requested email account is created, and the applicant receives the email address and password on their mobile phone.
Beneficial Features for Applicants:
- Real-time Notifications:
- All movements of a request by an applicant are promptly communicated to all stakeholders via SMS and Email.
- Tracking Capability:
- A tracking facility is available for applicants to monitor the current status of their requests.
- Comprehensive Dashboard:
- A dashboard is provided to all stakeholders, offering a consolidated view of approved, forwarded, submitted, rejected, pending, and completed requests.
- Efficient ID Management:
- Streamlined processes with a single-click option for both ID creations and closure of different services.
- Intelligent Alert System:
- Built-in intelligence to alert approving authorities when reviewing potentially suspicious requests.
- Filter and Search Functionality:
- Users have access to a filter and search facility to efficiently locate requests based on service and status.
- Preview Option:
- A preview facility allows applicants to review the form before submission or approval.
- Limitation on Email Account Creation:
- With a registered mobile number, applicants are allowed to create only one name-based email account and two designation-based email accounts.
- Alerts for Every Action:
- Every action taken in the email account creation process is promptly alerted to the applicant on their mobile device.
- Automatic Deactivation on Retirement:
- On the date of retirement (DOR) for a government official, the email account is automatically “deactivated.” The officer receives a notification about the deactivation on their mobile phone 15 days prior to the Date of Retirement.
Configuring a Government Email Account on Mobile Devices
To set up a Government email account on a mobile device, the Internet Message Access Protocol (IMAP) is utilized. This protocol ensures the synchronization of emails between the mobile device and the email server.
Applying for IMAP/POP Access:
Step 1: Login to the Portal
- Visit the URL https://eforms.nic.in and log in using personal credentials.
Step 2: Form Selection
- From the left-hand-side panel of the dashboard, select the IMAP/POP form.
Step 3: Fill Personal Information
- Complete the form by providing personal details such as name, designation, postal address, state of posting, mobile phone number, and email address.
Step 4: Reporting Officer’s Details
- Enter the details of the reporting officer, including their government email ID. Specify organization category, state, and department.
Step 5: Protocol Selection
- Choose the protocol to be enabled, i.e., tick the IMAP option in the IMAP/POP section.
Step 6: Captcha and Submission
- Fill in the captcha value to proceed. Preview and edit the form as needed. Accept terms and conditions and submit. Options provided upon submission:
- (a) E-sign the document with Aadhar
- (b) Proceed online without Aadhar
- (c) Proceed manually by uploading a scanned copy Select option (b) to proceed.
Step 7: Submission and Approval
- The form will be submitted and forwarded to the reporting officer for necessary action. Upon the reporting officer’s approval, the request will proceed to the concerned NIC coordinator.
Step 8: Delegated Administrator (DA)
- In the case of a delegated administrator (DA), the form will be sent to the respective delegated administrator (DA) who will enable the IMAP/POP protocol.
Step 9: Confirmation
- A confirmation email will be sent to the applicant after the request has been successfully processed.
What About Kavach: Mandatory 2FA Security Measure for Email Access?
Kavach, an application designed for enhancing email security, will now require the mandatory installation of Two-Factor Authentication (2FA) for accessing emails. This measure is implemented to bolster security protocols and ensure a heightened level of protection for email accounts.
Installing Kavach:
Step 1: Desktop App Installation
- Download the Desktop App from https://kavach.mail.gov.in (for desktops/laptops). The minimum requirement for the Desktop App is Windows 7/MAC.
Step 2: Mobile App Installation
- For mobile devices, download the IOS and Android App from the App Store and Google Play Store, respectively.
- Minimum requirements for Mobile App: Android OS (2.3 and above) and IOS 7.0 and above.
- After downloading, install the app and accept the terms and conditions.
- Authenticate the app by providing the username and password.
- The app will generate a 6-digit OTP (one-time password) on the registered mobile.
- Enter the OTP and click SUBMIT to complete the installation process.
Registration for NIC Services (e-Forms)
Users have the convenience of applying online for various IT services offered by the National Informatics Centre (NIC) through a unified e-Forms Portal. The listed services include:
- User Email Creation:
- @NIC.IN and @GOV.IN domain
- Single User Subscription
- Bulk User Subscription
- GEM User Subscription
- NKN Single User Subscription
- NKN Bulk User Subscription
- Video Conferencing Services:
- Booking new Video Conferencing Sessions by the VC Coordinator
- Checking the status of upcoming Video Conferencing Sessions
- Visiting the NIC Video Conferencing Service Webpage
- NIC Cloud Services (MeghRaj):
- Leveraging the benefits of Cloud Computing through the “GI Cloud” initiative, named ‘MeghRaj.’
- Accelerating the delivery of e-services, optimizing ICT spending, and speeding up the development and deployment of eGov applications.
- Following common protocols, guidelines, and standards issued by the Government of India.
- VPN Services:
- Application forms available for New users, Existing users, and Project-specific VPN services.
- Visit the NIC VPN Services Webpage for details.
- SMS Services:
- PUSH: Sending SMS from application to mobile using API (A2M).
- PULL: Sending SMS from mobile to application using API (M2A).
- OBD: Sending phone call (voice message) from application to subscriber.
- MISSED CALL: Allowing missed calls on a predefined number for subscriptions or service availing.
- OTP SERVICE: High-priority SMS sent through application using SMS API.
- QUICK SMS: NIC SMS web console for sending SMS.
- Track Form Status:
- Users can track the status of their applications, modify, or cancel requests.
For more information and access to the e-Forms Portal, visit https://eforms.nic.in.
NIC E-mail Account Opening Procedure:
- Choose the Type of Account:
- NIC e-mail accounts can be either name-based (e.g., sehgal.rk@nic.in) or designation-based (e.g., eeadivision.cpwd@nic.in) based on your preference.
- Application Options:
- Apply for an individual account (single user) or for a group of users in your office (bulk users). For bulk users, provide forwarding authority details and attach a list of user names.
- Download Application Form:
- Download the application form from https://mail.gov.in. Complete the form and send it to the e-governance unit, which will forward it to NIC HQ after obtaining the NIC coordinator’s signature.
- Contact Local NIC Coordinator:
- Alternatively, contact the local NIC coordinator directly for assistance in opening an e-mail account. For details of local NIC offices, visit www.nic.in → NIC Offices → States → DIO/DIA list.
- Account Details Notification:
- NIC will send e-mail account details to the provided e-mail address mentioned in the application. The password will be sent to the registered mobile number.
- Assistance and Help Desk:
- For further assistance, contact the 24×7 NIC help desk via e-mail: support@nic.in or phone: (011) 24360084, 88.
- Steps for Opening NIC E-mail Account:
- (a) Visit https://mail.gov.in
- (b) Click on “Download Forms”
- (c) Print either the Single User or Bulk User Subscription Form
- (d) Complete the form, affix your signature and stamp
- (e) Send the completed form to the e-governance unit or the local NIC unit.
Creating Your Login.gov Account
Follow these steps to establish your Login.gov account:
- Initiate Account Creation:
- Visit https://secure.login.gov/sign_up/enter_email.
- Enter your preferred email address to begin the process.
- Select a Secure Email Address:
- Choose an email address that you can always access.
- After creating your account, you can add an additional email address, such as a work or alternate personal address, for account access.
- Submit Email Address:
- Click the “Submit” button to proceed.
- Check Email for Confirmation:
- Check your email for a message from Login.gov.
- Click the “Confirm your email address” button in the email, which will redirect you back to the Login.gov website.
- Set Your Password:
- Create your Login.gov password.
- Strengthen your password for added security by using unique phrases, multiple words, numbers, and special characters.
- Ensure your password has 12 or more characters.
- Avoid common phrases, repeated characters, or using parts of your email address or personal dates.
- Enable Multi-Factor Authentication (MFA):
- Login.gov requires setting up an authentication method for additional security (MFA).
- Opt for more secure options like a security key, face or touch unlock, authentication application, or PIV/CAC card.
- Less secure options include text message, phone call, or backup codes.
- Consider having more than one authentication method for added protection.
- Authentication and Success:
- Once authenticated, your Login.gov account is created.
- You will be directed to your Login.gov account page or the specific government agency you are accessing.
- Additional authentication methods, email addresses, or updates to your information can be managed on the Login.gov account page.
Also Read Build Own AI Chatbot With ChatGPT API
Conclusion
In navigating the array of services and security measures offered by the National Informatics Centre (NIC), users are presented with a seamless and efficient process for availing various IT services. From email account creation to VPN services, SMS functionalities, and cloud services, NIC provides a comprehensive suite of tools. The introduction of Kavach, with mandatory Two-Factor Authentication (2FA), underscores the commitment to enhancing email security.
The e-Forms portal simplifies the application process for NIC services, allowing users to conveniently access a range of features, including video conferencing, VPN applications, and SMS services. The NIC Cloud Services initiative, MeghRaj, reflects a forward-looking approach, leveraging cloud computing to optimize government ICT spending and expedite e-service delivery.
For those seeking to open an NIC email account, the step-by-step procedure ensures a smooth and user-friendly experience. Additionally, Login.gov’s account creation process prioritizes security through email confirmation, robust password creation, and the implementation of multi-factor authentication. This holistic approach emphasizes the significance of safeguarding user information in the digital landscape.
In conclusion, NIC’s services, coupled with stringent security measures, aim to provide a reliable and secure digital ecosystem for users to access government IT services efficiently. The commitment to best practices and continuous improvement is evident throughout the user journey, reinforcing NIC’s role as a trusted technology partner for government initiatives.
FAQ’S for How to create gov in email id
1. How do I apply for a government email account with NIC?
Ans. You can apply by downloading the application form from https://mail.gov.in, filling in the required details, and submitting it to the e-governance unit or local NIC unit.
2. Can I add multiple email addresses to my Login.gov account?
Ans. Yes, once your account is created, you can add an additional email address for account access.
3. What is multi-factor authentication (MFA) on Login.gov?
Ans. MFA is an added layer of security requiring users to set up an authentication method, such as a security key, face or touch unlock, or an authentication application.
4. Why is 2FA (Two-Factor Authentication) mandatory for NIC email access?
Ans. 2FA is mandatory to enhance email security and protect user accounts from unauthorized access.
5. Is there additional support available for Kavach installation?
Ans. Yes, users can contact the 24x7 NIC help desk at support@nic.in or by phone for assistance with Kavach installation.