Table of Contents
ToggleModifying the Default Email Sender Name and Address in WordPress
How to Change Sender Name in WordPress Email, If you run an online business (or any business, for that matter), you likely understand the crucial role email plays in communicating with your subscribers and potential customers. Whether you are selling products or services, email marketing remains one of the most efficient and cost-effective promotion methods. Similarly, for WordPress site users, email is a key channel for sending various notifications, including account verifications, password resets, and order updates.
Given its importance, it’s vital to ensure that your email system is always functioning correctly. Beyond just sending emails, it’s equally important to make sure recipients know who the emails are coming from. You can achieve this by changing the default sender name and email address in your outgoing WordPress emails. Stay with us as we explore different methods to customize these details on your WordPress site.
By default, WordPress uses “WordPress” as the sender name and “wordpress@yourdomain.com” as the email address. This default setting is not ideal for several reasons.
In this article, we’ll show you the simplest ways to change your WordPress email sender name and address, and explain why making this change is important.
Why You Should Change the Sender Name and Email Address in WordPress
By default, WordPress sends email notifications with the sender name “WordPress” and the email address “wordpress@yourdomain.com.” This setup is far from ideal because many spam filters flag these emails as spam, resulting in blocked messages. Frequent spam labeling can damage your server’s reputation, leading to your emails being blocked by certain providers altogether.
Changing your sender name and email address helps ensure that your email notifications are not marked as spam and reach their intended recipients. Using a personalized sender name can also significantly boost your brand awareness among subscribers.
Let’s explore how to change the default sender name and email address in WordPress. We’ll guide you through the process using two different plugins and show you how to make these changes manually with code.
Changing the default sender name and email in WordPress is essential for several reasons:
- Improve Email Deliverability: Avoid having your emails flagged as spam and ensure they reach your customers’ inboxes.
- Receive Email Notifications: Properly receive important notifications from your WordPress site, such as new user signups and critical website errors.
- Enhance Authenticity: Reflect your real information and use a legitimate, authenticated email address.
- Boost Brand Recognition: Help users recognize your brand with a personalized sender name and email address they can reply to.
Now, let’s look at how you can easily change your WordPress email sender details using plugins and manual code adjustments.
Why You Should Change the Default Sender Information in WordPress
WordPress sends various email notifications to both the site administrator and other users. These include critical emails such as password reset requests, website error and recovery messages, new user registrations, and more.
By default, these emails use “WordPress” as the sender name and a non-existent email address (wordpress@yourdomain.com) as the sender’s email. This setup often leads to your emails being flagged as spam and sometimes even deleted by spam filters before reaching the spam folder.
For more details on resolving email issues, check out our guide on fixing the WordPress not sending email issue.
It’s essential to customize these outgoing emails to reflect your own brand and email address. This not only prevents them from being marked as spam but also boosts your brand’s authenticity and recognition among users. For example, if you run an online store, you want customers to receive notifications from your store’s name rather than “WordPress.”
Now, let’s explore how to change the default sender name and email address in outgoing WordPress email notifications.
Method 1: Changing the Default Sender Name and Email Using WP Mail SMTP
This method is straightforward and recommended for all WordPress users.
We’ll use the WP Mail SMTP Pro plugin, the leading WordPress SMTP plugin trusted by over 3 million website owners. This plugin not only lets you easily change the default sender name and email address for outgoing WordPress emails but also helps resolve email deliverability issues.
Install and Activate the Plugin: First, install and activate the WP Mail SMTP Pro plugin. For detailed instructions, refer to our step-by-step guide on how to install a WordPress plugin.
Step 1: Installing WP Mail SMTP
WP Mail SMTP is the top SMTP plugin for WordPress, trusted by millions of users to address issues like the wp_mail function not working. It allows you to easily change your WordPress sender information without needing to add any complicated code.
Here’s how to install WP Mail SMTP:
- Download WP Mail SMTP: Go to your WP Mail SMTP account area, click on the “Downloads” tab, and then press the “Download WP Mail SMTP” button.
- Upload the Plugin to WordPress:
- Open your WordPress dashboard.
- Hover over “Plugins” and click on “Add New.”
- Click on “Upload Plugin.”
- Install the Plugin:
- Click “Choose File” to select the downloaded WP Mail SMTP zip file.
- Click “Install Now.”
- After installation, click “Activate Plugin.”
- Launch the Setup Wizard:
- The Setup Wizard will automatically launch upon activation.
- You can also manually start it by going to WP Mail SMTP Settings and clicking the “Launch Setup Wizard” button under the Mail section.
The Setup Wizard will guide you through connecting your domain to an email service provider and changing your “From Email” and “From Name.”
Step 2: Choosing and Configuring Your Mailing Service
After launching the Setup Wizard, the first step is to choose a reliable mailing service. By default, WordPress uses PHP mail, which is not dependable for sending emails. Using a dedicated SMTP mailing service will help authenticate your emails, ensuring they aren’t flagged as spam and reach your customers’ inboxes.
Here’s how to choose and configure your mailing service:
- Launch the Setup Wizard: As explained in the previous steps, click on “Let’s Get Started.”
- Select Your Mailer: On the next screen, choose the mailer you want to use. We recommend transactional mailers like SendLayer, SMTP.com, or Brevo (formerly Sendinblue).
- Choose Brevo: For this tutorial, we’ll use Brevo. It’s a great option for smaller websites, allowing up to 300 emails a day for free. Learn more about different mailers in our guide on transactional email service providers for WordPress.
- Click on “Brevo” to move to the next step.
- Then, click on “Get Started with Brevo” to begin the signup process.
- Sign Up for Brevo:
- Follow the on-screen instructions and fill out the form details (such as your name, email address, company name, address, etc.).
- Ensure you use a domain-specific email address that you own (e.g., pattie@wpmailsmtp.com).
- Complete the signup process by selecting your plan.
- Authenticate Your Domain:
- To ensure effective use of Brevo and guarantee email deliverability, authenticate your domain. Follow this guide to authorize your domain with Brevo.
- Authorizing your domain prevents your emails from going to the spam folder and improves deliverability.
- Add Your Mailer API Key:
- After authenticating your domain, get the API key for Brevo.
- Open your Brevo account, click on your name at the top right, and select “SMTP & API.”
- On the “SMTP & API” page, go to the “API Keys” tab and click on “Generate a new API key.”
- Name your API key (use a name related to your domain), then click “Generate.”
- Copy the API key from the new window and save it securely.
- Enter the API Key in WP Mail SMTP:
- Return to the WP Mail SMTP Setup Wizard.
- Paste the API key into the designated field.
Following these steps ensures your WordPress emails are authenticated and reach your users reliably.
Step 3: Set Up the Sending Domain (Optional)
Setting up the sending domain is optional but highly beneficial. This setting helps detect any errors on your domain, such as misconfigured settings or missing SPF records.
To enable this feature:
- Enter the Authenticated Domain Name: In the field provided, enter the domain name you just authenticated in Brevo.
- Benefits of Setting Up: This feature helps you quickly diagnose and fix any email issues you might encounter, ensuring smoother email deliverability.
While optional, setting up the sending domain is a good practice to ensure your emails are properly configured and reduce potential issues.
Step 4: Change the From Name and From Email Settings
Now you’re ready to change the From Name and From Email settings for your WordPress site. Follow these steps in the Setup Wizard:
- Update From Name:
- Scroll down to find the From Name setting.
- Enter the name you want to appear in outgoing emails sent from your WordPress site.
- To apply this name to all outgoing emails, select the “Force From Name” option.
- Update From Email:
- Scroll down further to find the From Email setting.
- Enter a domain-specific email address that matches the domain you authenticated with Brevo.
- To use this email address for all outgoing emails, select the “Force From Email” option.
By updating these settings, you ensure that your emails are sent with consistent and recognizable sender information, enhancing your brand’s authenticity and email deliverability.
Step 5: Use Gmail Aliases as Default Sender Addresses (Alternative Method)
With WP Mail SMTP, you can also use Gmail aliases as your default email addresses. This is useful if you want different plugins to use unique aliases for sending email notifications.
For detailed instructions, refer to our guide on how to send WordPress emails from a Gmail alias.
And that’s it! You’ve now successfully changed your WordPress email sender information using WP Mail SMTP.
Method 2: Changing Default Sender Name and Email Using WP Change Email Sender
This method is an alternative if you’re not using an SMTP service or if the first method doesn’t work for you. While it doesn’t improve WordPress email deliverability or help troubleshoot email issues, it allows you to change the sender name and email address.
Here’s how to use the WP Change Email Sender plugin:
- Install and Activate the Plugin:
- Install and activate the WP Change Email Sender plugin. For detailed instructions, refer to our step-by-step guide on how to install a WordPress plugin.
- Configure Settings:
- After activation, navigate to Settings » General in your WordPress admin area.
- You’ll find the ‘Email Sender Name’ and ‘Sender Email Address’ fields.
- Enter the desired name and email address you want to use for outgoing WordPress emails.
- Save Changes:
- Don’t forget to click the ‘Save Changes’ button to store your settings.
Your WordPress notification emails will now display the name and email address you entered in the plugin settings.
Please note that the plugin does not provide a method to test your email settings. You can verify them by performing actions that generate WordPress notification emails, such as creating a new user or requesting a password reset.
Method 3: Changing the Default Sender Name and Email Using the CB Change Mail Sender Plugin
If the first plugin doesn’t work for you or if you’re not using an SMTP service, you can consider using the CB Change Mail Sender plugin as an alternative option.
With the CB Change Mail Sender plugin, you can change your sender name and email address, though you won’t be able to check your email deliverability directly. However, you can verify if your email is functioning correctly by performing tasks that trigger WordPress notifications sent by email, such as creating a new user or requesting a password reset.
Here’s how to use the CB Change Mail Sender plugin:
- Install and Activate the Plugin:
- Install and activate the CB Change Mail Sender plugin.
- Configure Settings:
- After activation, navigate to “CB Mail Sender” in your WordPress dashboard.
- Enter your desired sender name and email address.
- Click the “Save Changes” button to apply your settings.
Once configured, the sender name and email address you entered will be used when sending emails from your WordPress site.
Method 4: Manually Changing the Sender Name and Email Address
Alternatively, you can change the default email and sender name manually by using PHP functions. Follow these steps:
- Access Your functions.php File:
- Go to “Appearance” » “Themes” and select your active theme.
- Navigate to “Theme Editor” and locate the functions.php file.
- Paste the Code Snippets:
- Copy and paste the following code snippets into your functions.php file:
add_filter( 'wp_mail_from', 'sender_email' );
function sender_email( $original_email_address ) {
return 'your_email_name@example.com';
}
- Modify the Code:
- Replace
'your_email@example.com'with your desired email address. - Replace
'Your Name'with your desired sender name.
- Replace
add_filter( 'wp_mail_from_name', 'sender_name' );
function sender_name( $original_email_from ) {
return 'Your Name';
}
- Save Changes:
- Once you’ve made the modifications, save your changes to the functions.php file.
By following these steps, the default email address and sender name in WordPress will be replaced with your custom settings.
Method 5: Changing Sender Name and Email Address using WPCode
Another excellent way to change your sender name and email address is by adding a code snippet, and we recommend using WPCode for this purpose. WPCode makes it simple and safe to add code to your WordPress site without directly editing your theme files.
Here’s how to use WPCode to change the sender name and email address:
- Install the WPCode Plugin:
- Start by installing the free WPCode plugin. For detailed instructions, refer to our step-by-step guide on how to install a WordPress plugin.
- Add the Code Snippet:
- After installing WPCode, navigate to “Code Snippets” » “Add Snippet” in your WordPress admin dashboard.
- In the search bar, type ‘sender’ and press the ‘Use snippet’ button under ‘Change Outgoing Email Sender’.
- Update the Snippet:
- You’ll be taken to the Edit Snippet page. Update the sender’s email and name in the code snippet accordingly.
- Activate the Snippet:
- Switch the toggle to ‘Active’ and click on the ‘Update’ button to save your changes.
- Explore Additional Snippets:
- WPCode comes with a library filled with pre-made snippets for various customization tasks.
- You can also add your custom code snippets by selecting the ‘Add Your Custom Code (New Snippet)’ button instead of searching the library.
Using WPCode simplifies the process of adding code snippets to your WordPress site and provides a convenient way to customize various aspects without directly modifying theme files.
// Please edit the address and name below.// Change the From address.add_filter('wp_mail_from',function($original_email_address) {return'tim.smith@example.com';} );// Change the From name.add_filter('wp_mail_from_name',function($original_email_from) {return'Tim Smith';} );
Conclusion
Emails play a crucial role in communication, both in personal and professional spheres. Similarly, on your website, ensuring that your emails reach users’ inboxes and avoid spam folders is paramount. This can be achieved by changing the default sender name and email address on your WordPress site.
We recommend using the WP Mail SMTP plugin for its comprehensive range of options, ensuring reliable email delivery. However, if you encounter any issues, CB Change Mail Sender can serve as a reliable alternative.
In case you prefer manual intervention, you can directly insert the provided code snippets into your functions.php file.
Looking to track email interactions such as openings and link clicks by customers? With WP Mail SMTP, you can easily monitor WordPress emails, gaining insights into user engagement.
Ready to enhance your email strategy? Start today with the best WordPress SMTP plugin. WP Mail SMTP Elite offers full White Glove Setup and a 14-day money-back guarantee.
If this article has been helpful, follow us on Facebook and Twitter for more WordPress tips and tutorials.
Also Read How to Require Terms of Service Agreement in WordPress
FAQ’s for How to Change Sender Name in WordPress Email
Why is it important to change the default sender name and email address on my WordPress site?
Changing the default sender name and email address helps ensure that your emails reach recipients' inboxes and avoid being marked as spam. This enhances communication reliability and professionalism.
What plugin do you recommend for changing the sender name and email address on WordPress?
We recommend using the WP Mail SMTP plugin for its comprehensive features and reliability in ensuring email deliverability. However, CB Change Mail Sender can serve as a suitable alternative.
Can I manually change the sender name and email address on my WordPress site?
Yes, you can manually change the sender name and email address by inserting provided code snippets directly into your functions.php file. This method offers flexibility and customization options.
How can I track email interactions such as openings and link clicks on my WordPress site?
With WP Mail SMTP, you can easily monitor WordPress emails and track user engagement, including email openings and link clicks. This provides valuable insights into email campaign effectiveness.
Is there a guarantee with WP Mail SMTP Elite?
Yes, WP Mail SMTP Elite offers a 14-day money-back guarantee, providing peace of mind and assurance of customer satisfaction. Additionally, the Elite version includes full White Glove Setup for seamless integration.
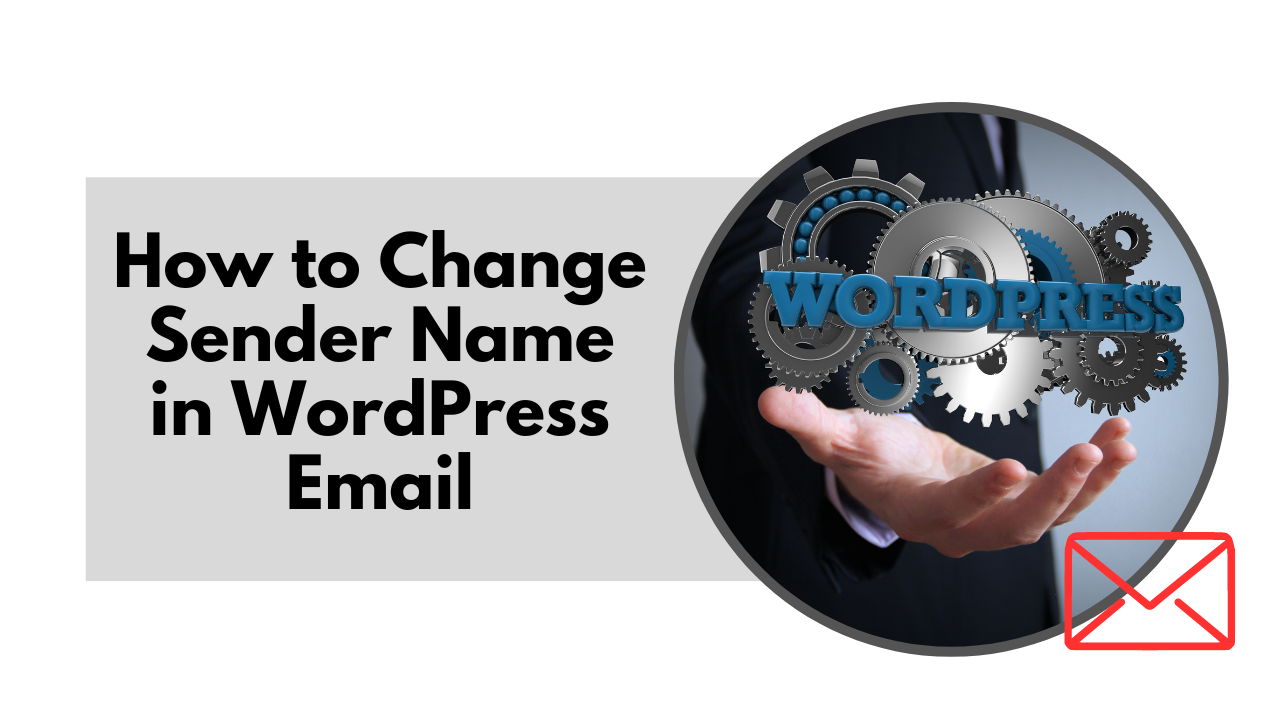
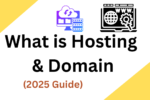




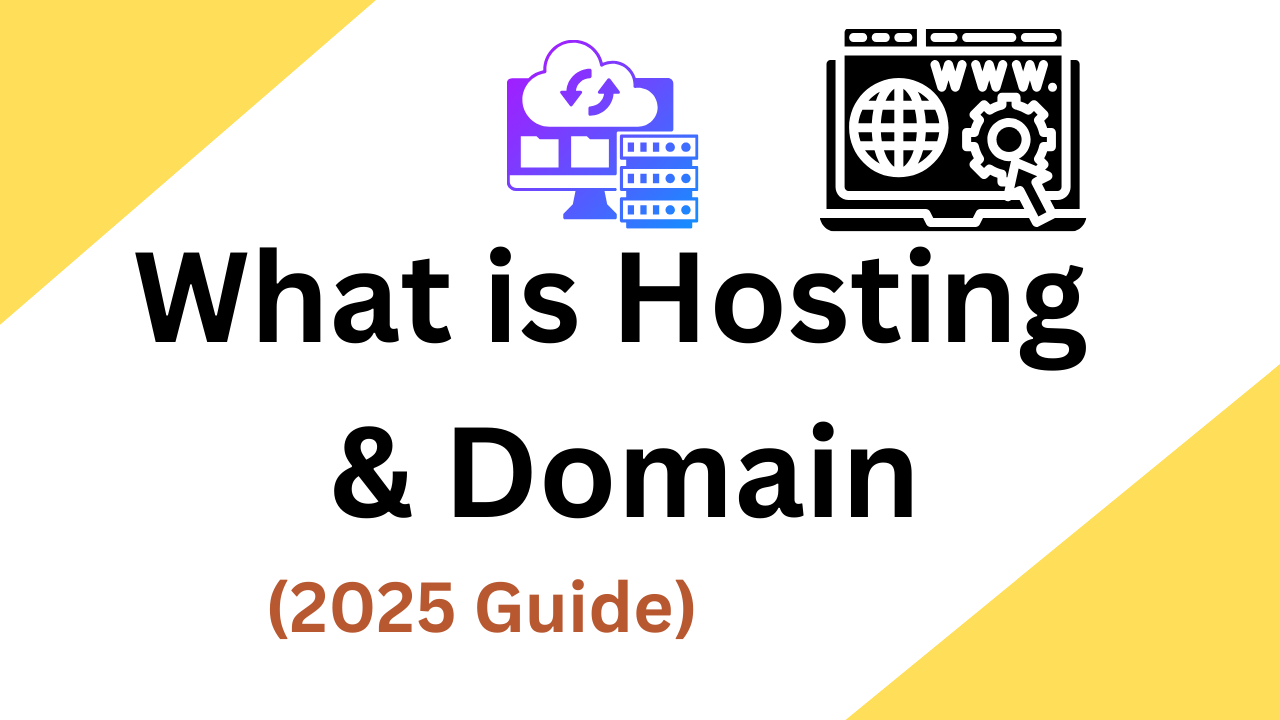

1 thought on “Best Way to Change Sender Name in WordPress Email 2024”