Table of Contents
ToggleHow to Resolve the “Error Establishing a Database Connection” Issue in WordPress
How to Fix the Error Establishing a Database Connection in WordPress, Encountering the dreaded “Error Establishing a Database Connection” in WordPress? Fear not! I’ll walk you through the troubleshooting steps to swiftly resolve this issue and get your site back online.
Let’s dive into diagnosing and fixing this error effectively. First, let’s understand what could be causing this error. It typically occurs when WordPress fails to connect to its database due to various reasons such as misconfigurations, invalid credentials, or corrupted data.
Now, onto the fixes. Follow these steps to bring your site back to life without losing any content or data.
- Check wp-config.php: Ensure that the database credentials in your wp-config.php file are correct. Double-check the database name, username, password, and host.
- Database Server Status: Verify if your database server is running. Sometimes, the server might be down due to maintenance or other issues.
- Database Corruption: If you suspect database corruption, try repairing it using tools like phpMyAdmin or WP-CLI. Make sure to back up your database before attempting any repairs.
- Database User Permissions: Make sure the database user has the necessary permissions to access and modify the database. Granting the correct privileges can resolve this issue.
- Web Hosting Provider: Contact your hosting provider to check if there are any server-side issues affecting database connections. They can often provide insights or fix server-related issues.
- Increase Memory Limit: Sometimes, the error could be due to insufficient memory. Try increasing the memory limit in your wp-config.php file or php.ini file.
- Check for Plugin/Theme Conflicts: Deactivate all plugins and switch to a default WordPress theme to rule out any conflicts. If the error disappears, reactivate each plugin/theme one by one to identify the culprit.
Remember, tackling the “Error Establishing a Database Connection” is crucial for your site’s uptime and usability. By following these troubleshooting steps, you can quickly pinpoint the root cause and resolve the issue.
Stay calm, follow the steps diligently, and soon your WordPress site will be back up and running smoothly!
What is the “Error establishing database connection” in WordPress?
The “Error establishing database connection” in WordPress indicates a failure to establish a connection to the database, where all your website’s data is stored. This connection is essential for WordPress to function properly. When this error occurs, your site becomes inaccessible to both visitors and administrators.
WordPress operates by retrieving data from the database every time someone accesses your site. This data includes everything from posts and pages to settings and user information. Thus, when WordPress can’t establish a connection to the database, it’s unable to retrieve this essential data, resulting in the error message.
Several factors can lead to this error. It might stem from incorrect database information in your WordPress configuration file, corrupted database files, or a server issue where the database resides. These various causes make troubleshooting the error a complex task.
To put it simply, WordPress relies on a combination of files and a database to function. The files contain the core system, themes, plugins, and media, while the database stores the website’s content and settings. When the connection between WordPress files and the database breaks, the error surfaces, indicating that WordPress cannot retrieve the necessary data to display your website properly.
Common causes for this error include misconfigurations, invalid credentials, database failures, and corrupted core files. While the error might not always be immediately noticeable, especially if web page caching is in place, an inaccessible admin dashboard is often a telltale sign of this issue.
What are the Causes of the WordPress Database Error?
The “error establishing a database connection” in WordPress signifies a disruption in the connection between MySQL, the database language, and PHP, the server-side language that powers your website. This connection is crucial for WordPress to retrieve and deliver page information to visitors’ browsers.
Several factors could lead to this error:
- Changed Login Credentials: If your database login credentials (username and password) have been altered, either intentionally or unintentionally, it can disrupt the connection.
- Plugin Issues: Installing poorly coded plugins can corrupt your database, leading to connection errors.
- Heavy Traffic: Sudden spikes in website traffic beyond your server’s capacity can overwhelm the database, causing connection failures.
- Hosting Problems: Issues with your WordPress web hosting provider, such as server downtime or database malfunctions on their end, can also trigger this error.
Before attempting to fix the error, it’s crucial to take a backup of your website data. You can do this by downloading all web files via FTP (SFTP), exporting the MySQL database, or using backup plugins like UpdraftPlus.
If you’re a Cloudways customer, the platform simplifies the backup process, offering both manual and automated backups for WordPress sites. This ensures that your data is secure and can be easily restored if needed.
Identifying the Common Causes of the “Error Establishing a Database Connection” in WordPress
The “Error establishing a database connection” in WordPress can stem from various issues. Here are the most frequent culprits:
- Incorrect Database Settings: One of the primary reasons for this error is incorrect database credentials in the configuration file. If the database name, username, password, or hostname is wrong, WordPress fails to connect to the database, triggering the error message.
- Insufficient Database User Privileges: Even if the credentials are accurate, the error may persist if the database user lacks sufficient privileges. The user must have permission to execute all MySQL operations on the database to establish a connection successfully.
- Corrupted Database Tables: WordPress continually modifies its database tables with each website change, such as adding or deleting plugins, themes, or pages. Occasionally, these tables may become corrupted due to various operations, leading to the database connection error or the message “One or more database tables are unavailable.”
- Incorrect Website URLs: Though rare, incorrect website URLs can also cause the “Error establishing a database connection.” Ensuring that the URLs are configured correctly is essential to avoid this issue.
- Corrupted WordPress Files: If the WordPress core files become corrupted due to reasons like malware infections, failed updates, or incomplete file transfers during site migrations, the database connection error can occur.
- Database Server Issues: Finally, the database server being down or overloaded can also lead to the error. Server downtime or excessive load on the database server can disrupt the connection, rendering the website inaccessible.
By identifying these common causes, you can effectively troubleshoot and resolve the “Error establishing a database connection” in WordPress, ensuring smooth website operation.
What is the Causes Behind the “Error Establishing a Database Connection” in WordPress
Encountering the “Error Establishing a Database Connection” in WordPress can be frustrating, but understanding its common causes is essential for effective troubleshooting. Here are several reasons why this error may occur:
- Incorrect Database Login Credentials: One common cause is incorrect login credentials stored in the wp-config.php file. If you’ve changed your MySQL database password or username without updating the configuration file, the old credentials will be invalid, leading to connection errors.
- Corrupted Database: Faulty plugins or incompatible themes can corrupt database tables and their contents, causing errors. This corruption can occur due to improper installation, updates, or conflicts between different components of your WordPress site.
- Database Server Error: Issues within your web host’s infrastructure, such as traffic surges, permission problems, or server overload, can result in database errors. These issues can make the database backend unresponsive, causing connection failures.
- Core File Corruption: WordPress core files govern how your site operates, and any corruption in these files can lead to database failures. Faulty code in plugins or themes can corrupt core files, disrupting the connection between WordPress and the database.
Identifying the root cause of the error can often be aided by error messages or pop-up notifications. For instance, if you encounter an error window on your WordPress admin dashboard, it may indicate incorrect database login credentials as the likely culprit.
Understanding these common causes empowers you to troubleshoot the error effectively, whether it involves correcting login credentials, resolving database corruption, or addressing server issues. By addressing the underlying cause, you can restore the database connection and ensure smooth operation of your WordPress site.
WordPress relies on both a web server and a database to function seamlessly. The web server hosts essential PHP files and other resources required for your WordPress site, including media files. Meanwhile, the database stores all your website’s content, such as posts, pages, and site configuration details. Whenever a user accesses a page, PHP retrieves the necessary data from the database. If this connection encounters any issues, you’ll encounter a database connection error.
Here are some common causes of the “Error Establishing a Database Connection” in WordPress:
- Incorrect login credentials: Incorrect database login credentials are the leading cause of database connection errors. This often occurs when migrating your WordPress site to a new host.
- Insufficient user privileges: Even if you have the correct username and password, insufficient user privileges can prevent access to the database. This issue is more prevalent after site migrations.
- Database corruption: Database corruption can occur due to direct manipulation or accidental actions, such as installing or deleting plugins.
- File corruption: Corrupted files, including WordPress core files or plugin/theme files, can also trigger the “Error Establishing a Database Connection.”
- Database server problems: Issues with the database server, such as overload or malfunction, can disrupt the database connection, leading to errors.
- Sudden increase in traffic: A sudden surge in website traffic can overwhelm the server’s capacity, resulting in connection errors. This is especially common in shared hosting environments.
These issues are particularly common after migrating your site to a new host. However, they can affect any WordPress site. Identifying and resolving the underlying cause is crucial for restoring the database connection and ensuring your WordPress site operates smoothly.
The “Error Establishing a Database Connection” in WordPress can occur due to various reasons:
- Incorrect Database Login Credentials: Your WordPress site requires specific login information to connect to its MySQL database. If these credentials are incorrect or outdated, the connection cannot be established.
- Corrupted Database: The dynamic nature of WordPress, with constant theme and plugin updates, can sometimes lead to database corruption. This can result from missing or corrupted database tables or accidental deletion of crucial information.
- Corrupt Files in Your WordPress Installation: Malicious activities such as hacking attempts can lead to corruption of WordPress core files or plugin/theme files, disrupting the database connection.
- Issues With Your Database Server: Problems with the database server, such as overload due to a sudden increase in traffic or unresponsiveness due to too many concurrent connections, can cause the database connection error.
- Spike in Traffic: A sudden surge in website traffic can overwhelm the server’s capacity to handle concurrent database connections, resulting in temporary issues with the database.
Understanding these common reasons helps in troubleshooting and resolving the error swiftly, typically within 15 minutes. Each cause requires specific actions to rectify, ensuring that your WordPress site remains operational and secure.
How to Resolve the “Error Establishing Database Connection” Issue in WordPress
Encountering the “Error establishing database connection” in WordPress can be daunting, but with the right approach, you can swiftly diagnose and fix the problem. Follow this step-by-step guide to get your site back online:
- Backup Your Site: Before making any changes, it’s essential to create a backup of your site to prevent any potential data loss or further issues.
- Understand the Common Causes: Familiarize yourself with the common reasons behind the error, including incorrect database login credentials, corrupted database, issues with the database server, file corruption, and traffic spikes.
- Check and Fix Database Credentials: Start by ensuring that the database login credentials in your wp-config.php file are accurate. Verify the database name, username, password, and hostname to ensure they match the settings provided by your hosting provider.
- Validate User Privileges: Confirm that the database user associated with your WordPress site has the necessary privileges to perform operations on the database. Insufficient user privileges can lead to connection errors.
- Address Database Corruption: If you suspect database corruption, you can attempt to repair it using tools like phpMyAdmin or plugins specifically designed for database maintenance. Backup your database before proceeding with any repairs.
- Resolve File Corruption: Check for any corrupted files within your WordPress installation, including core files, plugins, and themes. Replace any corrupted files with clean copies from a reliable source.
- Investigate Database Server Issues: If the error persists, consider contacting your web hosting provider to inquire about any issues with the database server. Overloading, permissions problems, or server downtime can disrupt the database connection.
- Optimize for Traffic Spikes: Implement measures to handle sudden increases in website traffic, such as optimizing your server configuration, caching solutions, or upgrading your hosting plan to accommodate higher traffic volumes.
By following these steps, you can effectively troubleshoot and resolve the “Error establishing database connection” in WordPress, ensuring that your site remains accessible to visitors. Remember to proceed with caution, back up your site regularly, and seek assistance from your hosting provider or a qualified developer if needed.
Method 1: the “Error Establishing Database Connection” in WordPress
To address the “Error establishing database connection” in WordPress, the first step is to verify your database credentials stored in the wp-config.php file. Here’s how:
- Access Your Server: Use a File Transfer Protocol (FTP) client like FileZilla to connect to your server.
- Locate the Configuration File: Navigate to your website’s root directory, usually named public_html or after your site’s domain. Look for the wp-config.php file within this folder.
- Open the Configuration File: Control-click the wp-config.php file and select “Open” to launch it in your computer’s text editor.
- Review MySQL Settings: Locate the MySQL settings section in the wp-config.php file. This section contains the database credentials used by WordPress.
- Check Hosting Panel: Log into your hosting panel to verify the database information. Look for settings related to Database or MySQL.
- Verify Credentials: Ensure that the database name, username, password, and host in your wp-config.php file match the information in your hosting panel.
- Update Configuration File: If there’s a discrepancy, edit the wp-config.php file to update the database credentials accordingly.
- Upload Modified File: Save the changes to the wp-config.php file and re-upload it to your server using FileZilla.
By verifying and updating your database credentials, you can resolve potential issues causing the database connection error in WordPress. Proceed to the next steps if the error persists after correcting the credentials.
Method 2: Troubleshooting the “Error Establishing Database Connection” in WordPress
After verifying your database credentials, the next step is to ensure that you are using the correct database host information. Here’s how to do it:
- Identify Your MySQL Hostname: Determine where your database is hosted. Most WordPress hosting companies use “localhost,” but some providers may host databases on separate servers, especially managed WordPress hosts.
- Contact Your Hosting Company: If you’re unsure about the database location, contact your hosting company for assistance.
- Use phpMyAdmin Tool: Alternatively, you can retrieve the information manually using the phpMyAdmin tool. Log into your cPanel dashboard and search for the phpMyAdmin option.
- Find Database Server Information: In phpMyAdmin, locate the “Database Server” block, which displays information about your server setup, including its location.
- Check Database Host in wp-config.php: Connect to your server using FileZilla and open the wp-config.php file. Look for the MySQL hostname in the following section:
/** MySQL hostname */
define( ‘DB_HOST’, ‘localhost’ );
- Update Host Information: If the hostname in wp-config.php doesn’t match the information from phpMyAdmin, download the wp-config.php file to your local computer.
- Edit wp-config.php: Open the wp-config.php file in a compatible text editor and update the hostname with the correct information.
- Upload Modified File: Save the changes to the wp-config.php file and re-upload it to your server using FileZilla.
By ensuring that you are using the correct database host information, you can resolve potential issues causing the database connection error in WordPress. Proceed to the next steps if the error persists after verifying the hostname.
Method 3: Troubleshooting the “Error Establishing Database Connection” Issue in WordPress
The most common cause of the database connection error in WordPress is incorrect credentials. If you’ve recently migrated your WordPress site to a new host, this is likely the culprit.
- Access the wp-config.php File: Your WordPress database credentials are stored in the wp-config.php file, which contains essential settings, including database information.
- Check Database Credentials: Open the wp-config.php file and locate the following lines:
// ** MySQL settings - You can get this info from your web host ** ///** The name of the database for WordPress */define( 'DB_NAME', 'database_name_here' );/** MySQL database username */define( 'DB_USER', 'username_here' );/** MySQL database password */define( 'DB_PASSWORD', 'password_here' );/** MySQL hostname */define( 'DB_HOST', 'localhost' );
- Confirm Information from Hosting Account: Log in to your WordPress hosting account dashboard. Navigate to the ‘Website’ tab, then switch to the ‘Advanced’ tab, and scroll down to the ‘Database’ section. Click the ‘Manage’ button next to it.
- Find Database Details: On the MySQL Databases page in cPanel, locate your database name and username in the ‘Current Database’ section. Copy this information.
- Change Database Password (if needed): Scroll down to the ‘Current Users’ section and click on the ‘Change Password’ link next to your database name. Follow the prompts to change the database password if necessary.
- Update wp-config.php: Update the wp-config.php file with the correct database details you obtained from your hosting account.
- Test Your Website: Visit your website again to see if the database connection error persists.
If the error persists, proceed to the next troubleshooting steps to identify and resolve any other underlying issues.
Method 4: Verifying Database Host Information
If you’ve verified that your database name, username, and password are correct, the next step is to ensure you are using the correct database host information.
- Understand Database Host: Most WordPress hosting companies use “localhost” as the database host. However, some managed WordPress hosts may use separate servers to host databases. In such cases, “localhost” will not be the correct database host.
- Contact Hosting Company: If you’re uncertain about the database host information, reach out to your WordPress hosting company for clarification.
By confirming and ensuring the accuracy of your database host information, you can eliminate any potential issues related to incorrect database server settings. Proceed to the next steps if the error persists after verifying the database host information.
Method 5: Fixing Corrupted Files Causing “Error Establishing a Database Connection” in WordPress
In addition to database issues, corrupted files can also lead to the “Error Establishing a Database Connection” message. This can occur due to conflicts between faulty themes or plugins and the WordPress core.
To address this problem:
- Deactivate Problematic Themes or Plugins: Begin by deactivating the latest theme or plugin you installed, as they are often the source of the issue. If you have multiple plugins, disable them all at once and reactivate them one by one to identify the culprit.
- Deactivate Plugins via WordPress Dashboard: Access your WordPress dashboard and navigate to “Plugins” on the sidebar. Select all plugins, deactivate them using the bulk actions menu, and click “Apply.”
- Deactivate Themes Individually: Unfortunately, you cannot deactivate all themes simultaneously via the WordPress admin panel. Instead, activate each theme individually by going to “Appearance” → “Themes.”
- Temporarily Deactivate Plugins via File Manager or FTP: If you cannot access the WordPress dashboard due to the database error, temporarily deactivate all plugins by renaming the plugins folder using the File Manager or an FTP client.
- Restore Plugins Folder: After renaming the plugins folder, your website’s backend should be accessible again. Return to the File Manager and restore the folder to its original name.
- Identify Faulty Themes or Plugins: Re-enable plugins one by one to identify the problematic ones. Delete the faulty plugins from the WordPress dashboard.
- Replace Core Files: If the issue persists, the WordPress core files may be corrupted. Download a fresh WordPress installation, delete the wp-content folder and wp-config-sample.php file, and upload the remaining files to your website’s root directory via File Manager or FTP.
By following these steps, you can address corrupted files that contribute to the database connection error in WordPress. If none of the solutions work, consider seeking further assistance to resolve the issue.
Repairing a Corrupted Database to Fix “Error Establishing a Database Connection” in WordPress: Step 4
If your WordPress site’s database becomes corrupted, it can also lead to the “Error Establishing a Database Connection” message. This often happens due to frequent plugin or theme removals, which can leave redundant data disrupting the database tables.
Here’s how to repair the database:
- Identify Database Corruption: Your WordPress dashboard may display a message indicating that one or more database tables are unavailable, suggesting the need for repair.
- Enable Database Repair: To run the database repair, insert the following function at the bottom of your wp-config.php file:
define('WP_ALLOW_REPAIR', true);
Access your website’s files via the File Manager, locate the wp-config.php file in the public_html folder, and edit it. Paste the function at the bottom of the file and save the changes.
- Run Database Repair: Open a new browser tab and navigate to http://www.your-site-domain.com/wp-admin/maint/repair.php. You will be presented with two database repair options. Choose “Repair Database” and wait for the process to complete.
- Verify Fix: Return to your WordPress site and check if the database connection error is resolved. Once confirmed, immediately remove the repair function from the wp-config.php file to prevent unauthorized access to your site’s backend.
By following these steps, you can repair a corrupted database and resolve the “Error Establishing a Database Connection” issue in WordPress.
Method 6: Creating a New MySQL Database to Resolve “Error Establishing a Database Connection” in WordPress
If previous troubleshooting methods fail to resolve the issue, creating a new MySQL database and restoring website data from a backup may be necessary, especially if the current database is severely corrupted.
Follow these steps to create a new database and restore data using Hostinger’s hPanel:
- Download Backup: Access your website management menu in hPanel. Navigate to Files → Backups. Select Database backups and choose the faulty database. Download the desired backup file, ensuring to download multiple backups for safety.
- Create New Database: In hPanel, navigate to Databases → Management. Enter the new MySQL user, database username, and password. Click “Create Database” to generate the new database.
- Restore Data via phpMyAdmin: Access phpMyAdmin for the newly created database. Upload the downloaded backup file using the Import tab. Select the backup file and initiate the import process.
- Modify wp-config.php: Connect the new MySQL database to your WordPress site by editing the wp-config.php file. Navigate to the public_html folder via File Manager, locate wp-config.php, and edit it. Update the database name, username, and password with the credentials of the newly created database. Save the changes.
By following these steps, you can create a new MySQL database, restore website data from a backup, and resolve the “Error Establishing a Database Connection” issue in WordPress.
Method 7: Ensuring Your Domain Points to Your Host Provider
When migrating to a new hosting provider, it’s crucial to verify that your domain is correctly pointing to the new server. Failure to do so can result in errors preventing your website from accessing the database.
Follow these steps to ensure your domain is pointing to the correct host provider:
- Check Nameservers: Confirm whether the nameservers in your hosting control panel match those listed in WHOIS for your domain. In Hostinger’s hPanel, navigate to Websites → Manage → See Details under your hosting plan. Alternatively, use online tools like dnschecker.
- Verify Nameserver Match: If the nameserver information matches, your domain is correctly pointing to the host provider. If not, update the nameservers in your domain registrar control panel to match those provided by your hosting provider.
- Change Nameservers: In Hostinger’s hPanel, go to Domains → Manage. Under Domain Information, click Change next to the nameservers to update them accordingly.
- Use A Record: Alternatively, you can point your domain to Hostinger via the A record, which assigns your domain to an IP address. Ensure your domain has a static IP address. Retrieve the A record value using an online DNS lookup tool and locate your server’s IP address in your hosting account. Replace the A record value in your registrar’s control panel with the IP address provided by your hosting provider.
By following these steps, you can verify that your domain is pointing to the correct host provider, resolving any issues related to the “Error Establishing a Database Connection” in WordPress.
Alternative Solutions for WordPress “Error Establishing a Database Connection”
If you’ve tried the previous methods and the “Error Establishing a Database Connection” issue persists, consider these alternative solutions:
- Contact Support Team: Reach out to your web hosting provider’s customer support for assistance. They can access your website’s backend and help identify the root cause of the database issue. Hostinger offers 24/7 customer support via live chat for prompt assistance. If your host doesn’t provide round-the-clock support, seek solutions from reputable sources like the official WordPress forum.
- Reboot the Web Server: If you’re using a dedicated hosting environment, reboot the server to refresh settings and terminate background services that may be causing connectivity errors. Hostinger VPS users can easily restart the web and database server from their VPS overview page. For Linux servers, you can initiate a reboot by connecting as a root user via an SSH client like PuTTY and running the command “reboot”.
- Restore the Latest Backup: Roll back changes by restoring both your database and website files to a previous state. Most web hosting control panels, like Hostinger’s hPanel, offer a backup feature for easy restoration. Navigate to the backup section, select the latest backup date, and initiate the restore process. Confirm the restoration to overwrite your current website files and database with the backup data.
By exploring these alternative solutions, you can effectively address the “Error Establishing a Database Connection” in WordPress and restore your website’s functionality.
Preventing “Error Establishing a Database Connection” in WordPress
After resolving the database issue, implementing these best practices can help prevent its recurrence:
- Enable Automatic Backups: Set up automatic backups for your WordPress site and database to create restore points. This ensures you have a backup available in case the error returns, simplifying troubleshooting and preventing data loss.
- Optimize Your WordPress Database: Keep your database clean and optimized using a plugin like WP-Optimize. Removing excess data helps improve your website’s backend performance, reducing the risk of downtime and connectivity errors.
- Install Trusted Themes and Plugins: Only install themes and plugins from reputable sources, such as the official WordPress library. Avoid downloading software from unknown sources, as it may contain malware or untested code that could cause compatibility issues with WordPress.
- Choose a Reliable Web Host: Host your WordPress site with a trusted hosting provider like Hostinger, known for high uptime and reliable support. A dependable host ensures the stability of your database and can quickly assist in resolving any issues that arise.
- Stay Up-to-Date: Stay informed about the latest WordPress releases and updates by subscribing to Hostinger’s blog or similar sources. Regular updates often include fixes for potential issues, allowing you to take preventive measures and keep your site secure.
- Regular Monitoring: Routinely monitor your WordPress site and database for any signs of issues. Proactive monitoring helps detect and address issues promptly, preventing them from causing further damage or downtime.
By following these preventive measures, you can reduce the likelihood of encountering the “Error Establishing a Database Connection” error and maintain the stability and performance of your WordPress website.
Conclusion
Encountering the “Error Establishing a Database Connection” can disrupt the functionality of your WordPress site, often stemming from issues like incorrect credentials, corrupted files, or server downtime.
In this guide, we’ve covered several troubleshooting methods to address this error. Initially, performing a test PHP file check can verify database functionality and user permissions. Ensuring consistency between MySQL hostname, username, and password in both your hosting control panel and wp-config.php file is crucial.
If the error persists, deactivating conflicting plugins and themes or replacing corrupted core files with fresh ones from the WordPress installation package may resolve the issue.
In cases where the database remains faulty, running the WordPress repair function or creating a new database from backed-up data might be necessary. Additionally, updating the URL via phpMyAdmin and verifying correct nameserver settings using a DNS checker tool is essential, especially after domain changes.
To prevent recurrence of the issue, regularly optimize your database with tools like WP-Optimize and choose a reliable hosting provider. With Hostinger, benefit from 24/7 support and optimal website uptime, ensuring a smooth WordPress experience.
Also Read How to Change Sender Name in WordPress Email
FAQ’s for How to Fix the Error Establishing a Database Connection in WordPress
FAQ: What does the "Error Establishing a Database Connection" in WordPress mean?
Answer: This error occurs when WordPress is unable to retrieve data from the database, usually due to issues like incorrect login credentials, corrupted files, or server problems.
FAQ: How can I fix the "Error Establishing a Database Connection" in WordPress?
Answer: You can fix this error by checking and updating your database credentials in the wp-config.php file, ensuring the correct database host information, repairing the database, or creating a new database and restoring data from backups if necessary.
FAQ: What are some preventive measures to avoid encountering this error in the future?
Answer: To prevent this error from occurring again, it's essential to regularly optimize your database, use trusted themes and plugins, host your website with a reliable provider, stay updated with WordPress releases, and monitor your site and database regularly for any issues.
FAQ: Can I get assistance if I'm unable to resolve the error on my own?
Answer: Yes, you can contact your web hosting provider's customer support for assistance in resolving database connection issues. They can help identify and fix the root cause of the problem and provide guidance on preventive measures.
FAQ: What should I do if I recently changed my domain and encounter this error?
Answer: If you've changed your domain recently and encounter this error, ensure that you update the URL via phpMyAdmin and verify correct nameserver settings using a DNS checker tool. Additionally, consider updating any hardcoded URLs in your WordPress files to reflect the new domain.
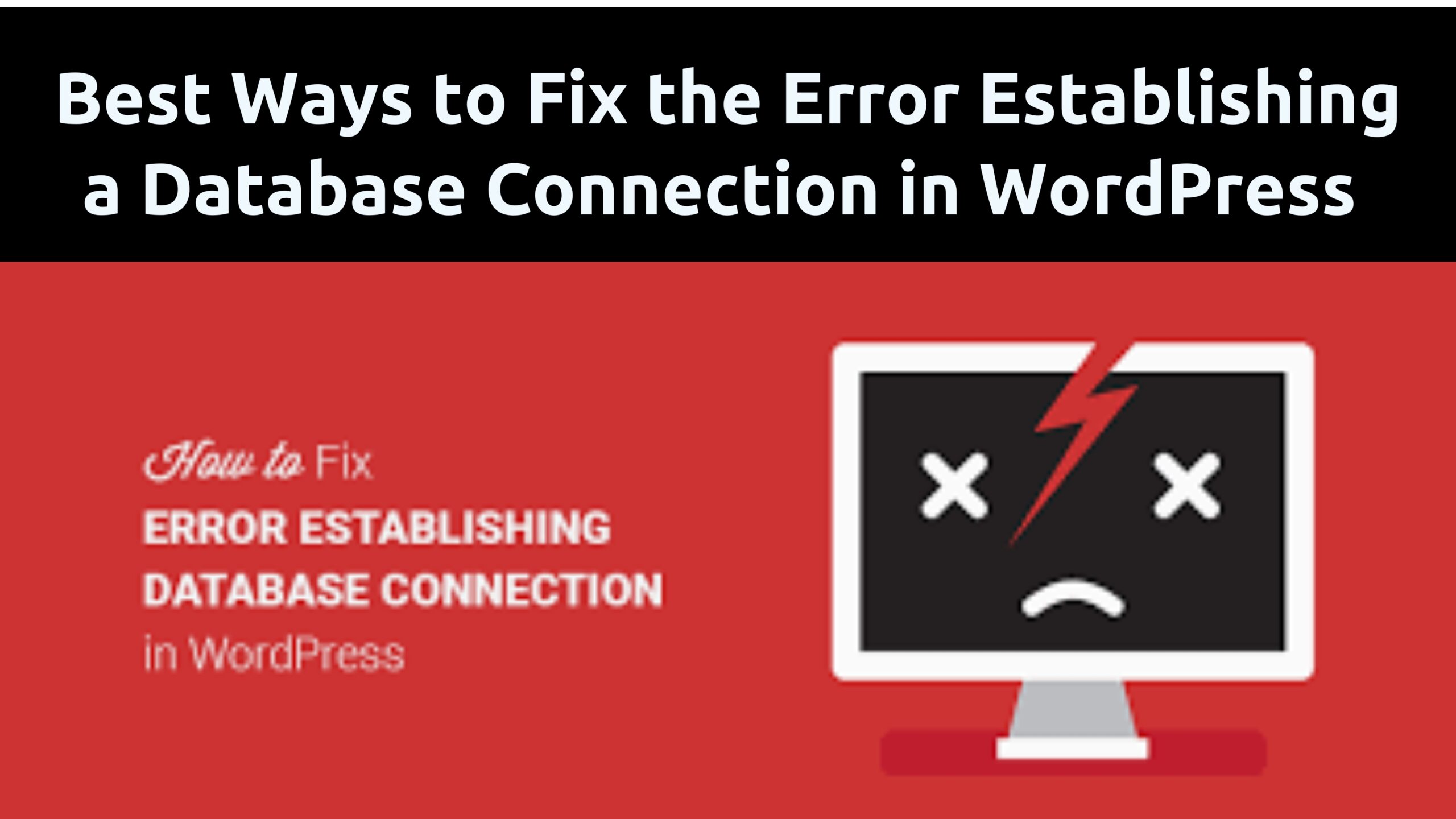
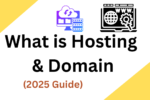

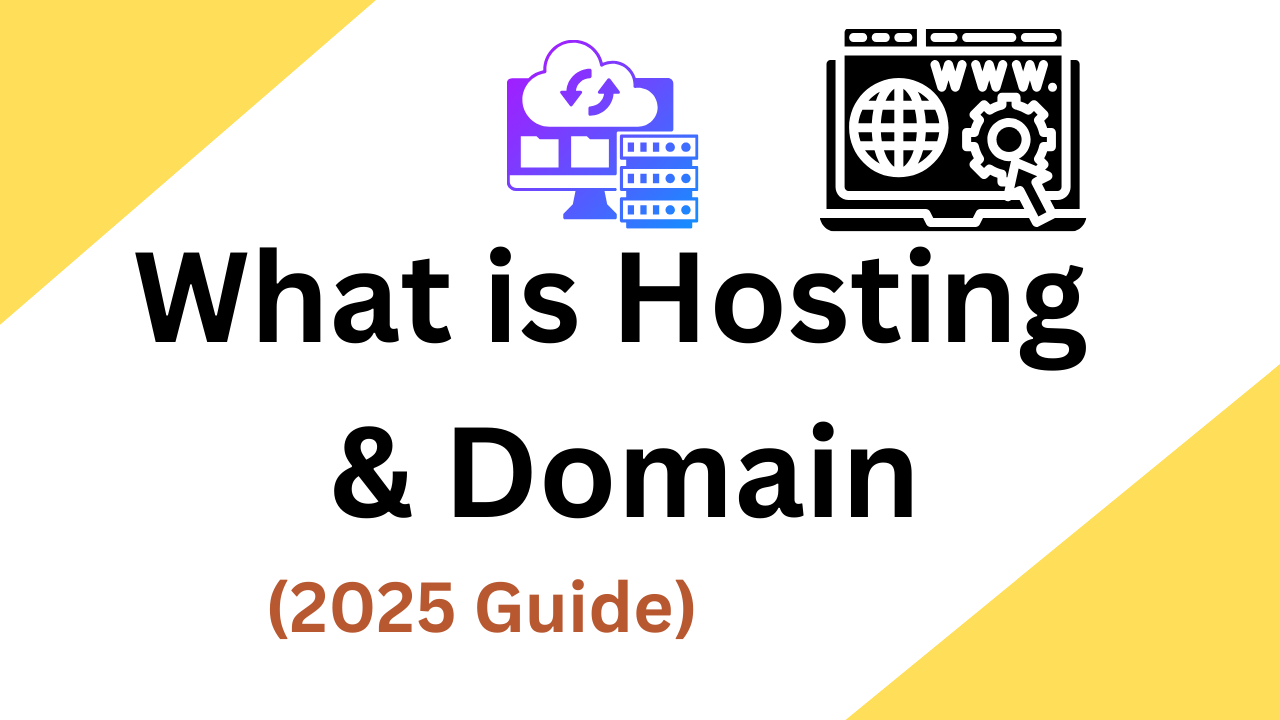

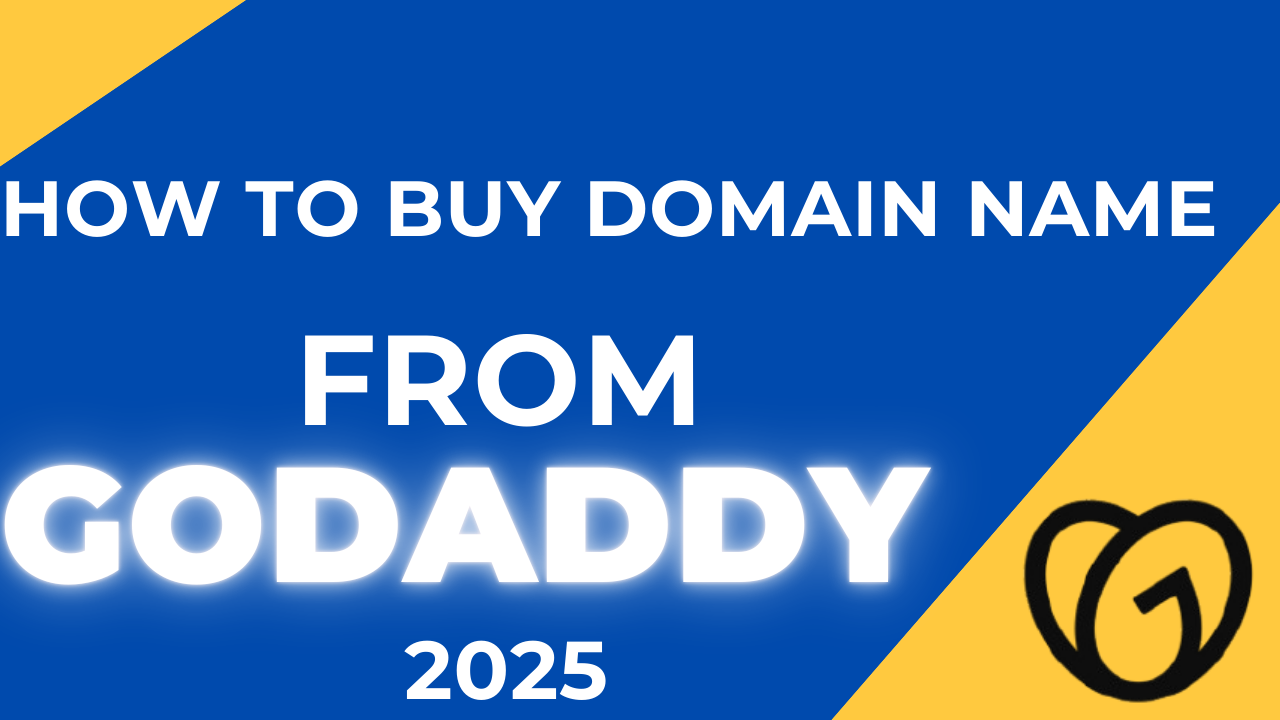
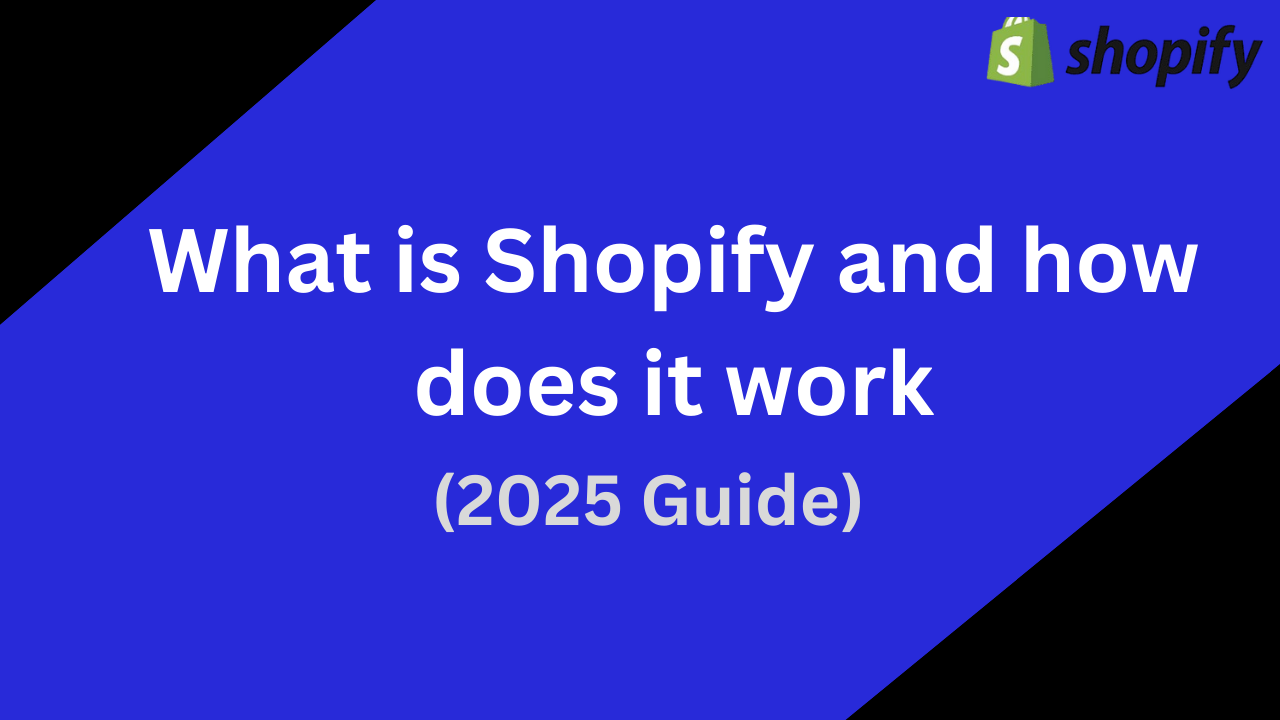
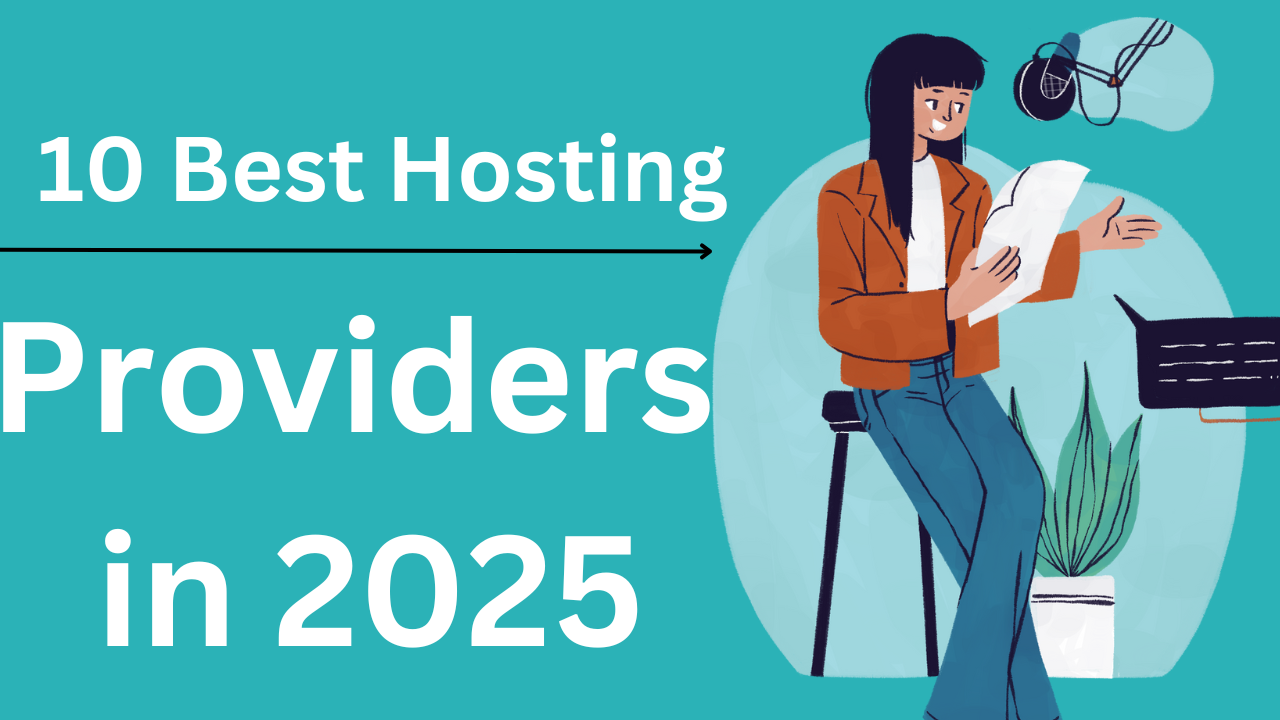
1 thought on “Best Ways to Fix the Error Establishing a Database Connection in WordPress 2024”