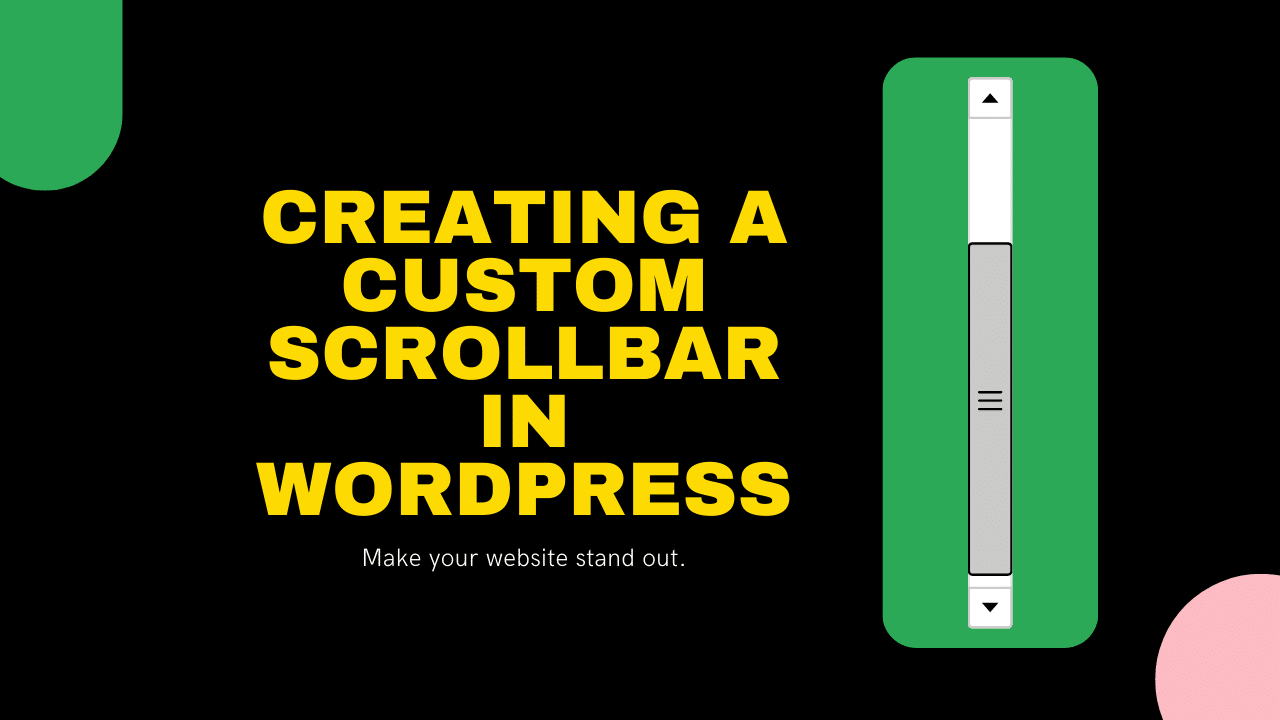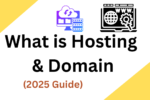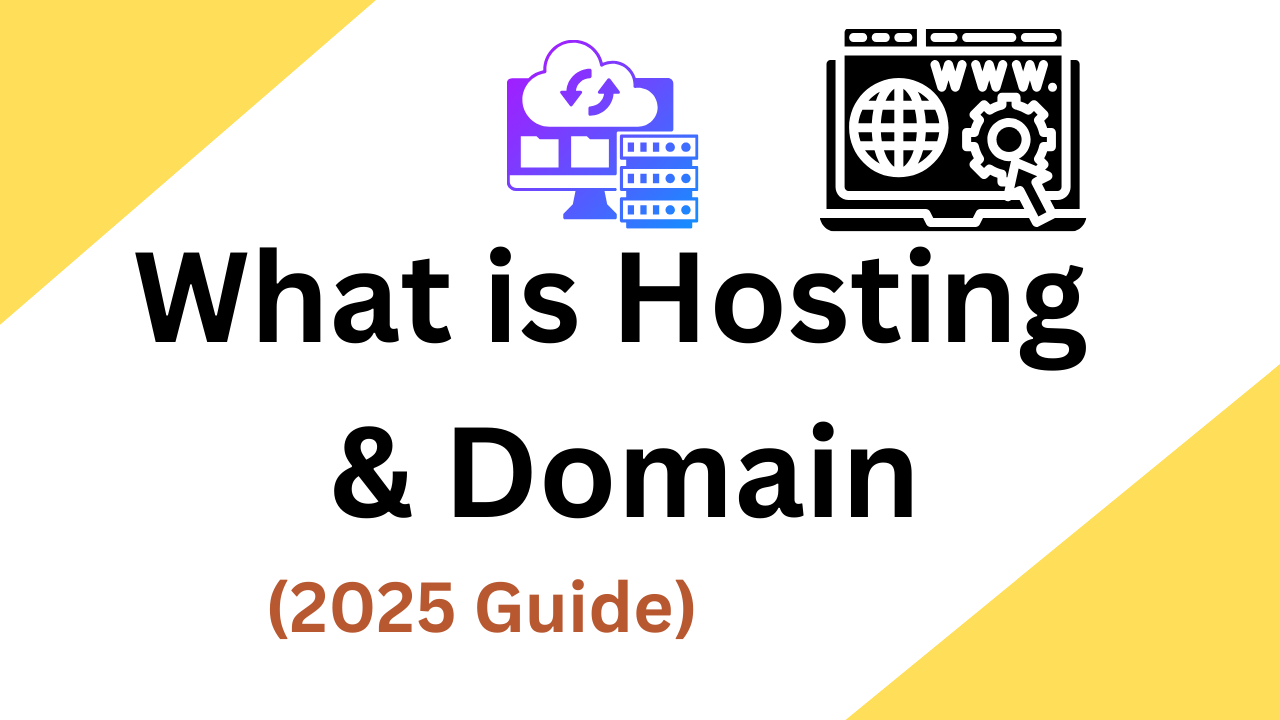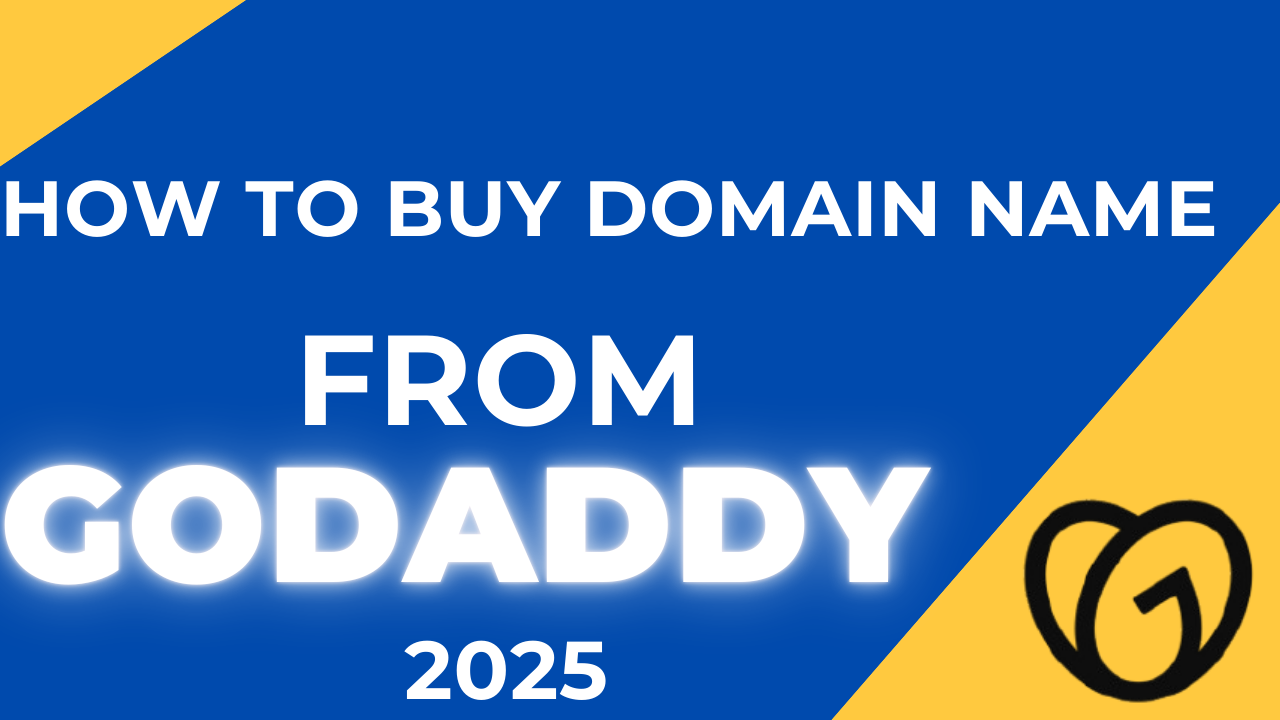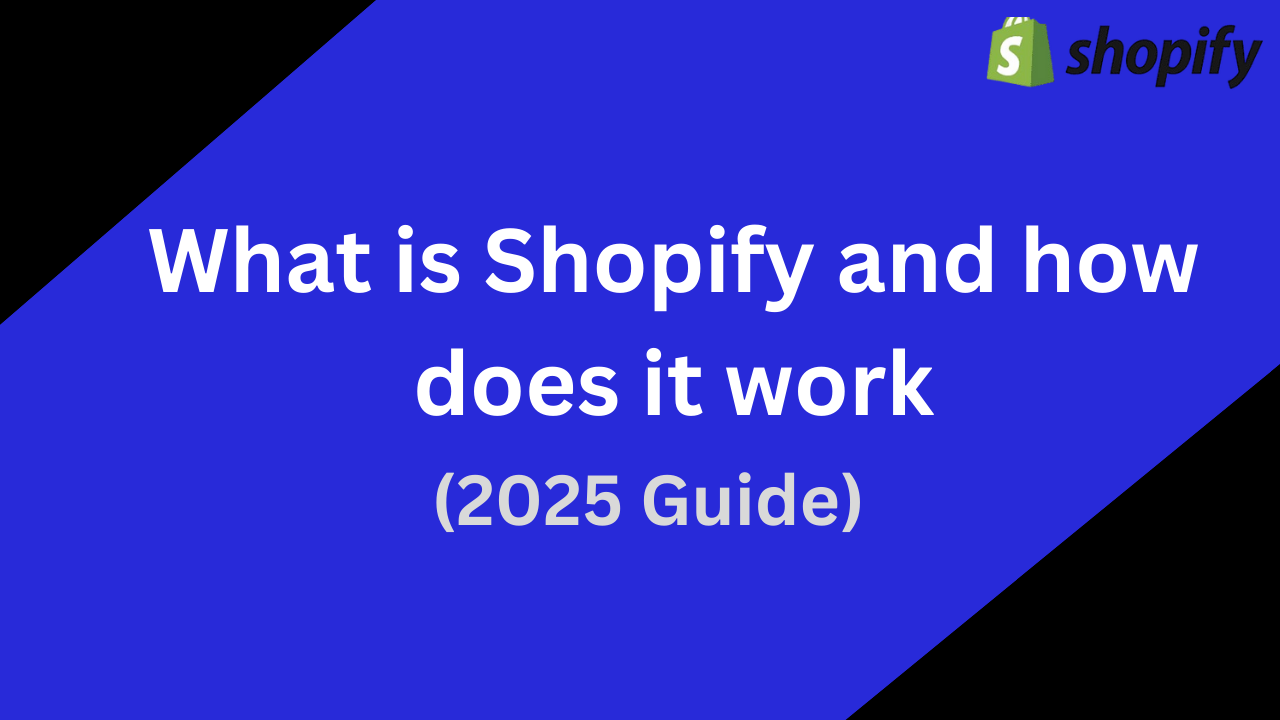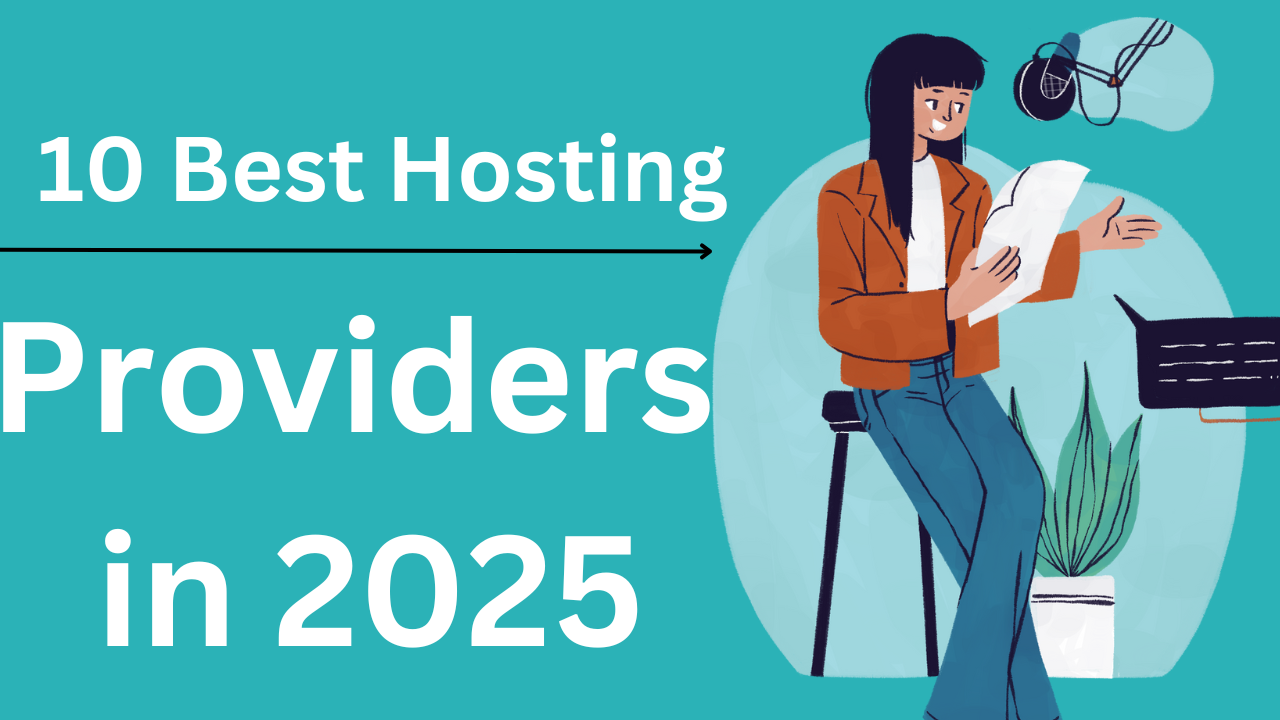A Guide to Custom Scrollbar in WordPress
Welcome back to Meku Matramey! In today’s blog post, Custom Scrollbar In WordPress, we’ll delve into the exciting world of website customization, focusing on how you can beautify and personalize the scroll bar on any website. Whether you’re running a hand-coded website, a WordPress platform, or any other type of site, you can achieve a sleek and unique scroll bar without relying on plugins.
Many of you have reached out via comments, emails, and Instagram messages, expressing interest in learning how to customize scroll bars. Today, we’ll walk you through the process using some simple CSS code. Hello, everyone, let’s get started!
Why Customize Your Scroll Bar?
Before we jump into the customization process, you might be wondering why it’s worth the effort. Take a look at the scroll bar on our website – notice the enhanced design on the right side. It’s not just about aesthetics; it’s about improving the user experience. A well-designed scroll bar adds a touch of professionalism and makes navigation smoother.
Step-by-Step Guide to Custom Scrollbar In WordPress
1. Access the Customization Section: Start by accessing the customization section of your website. Most platforms offer an option for adding custom CSS.
2. Locate Additional CSS: Within the customization options, find the area designated for additional CSS. This is where you’ll paste the code to customize your scroll bar.
3. Add the CSS Code: Copy the provided CSS code below, and paste it into the additional CSS section. It’s a straightforward task that doesn’t require extensive coding knowledge.
*::-webkit-scrollbar-track { -webkit-box-shadow: inset 0 0 6px rgba(0,0,0,0.1); background-color: #F5F5F5; border-radius: 10px;margin-left:-10px!important; } *::-webkit-scrollbar { width: 10px; margin-left:-10px; background-color: #F5F5F5!important; } *::-webkit-scrollbar-thumb { border-radius: 10px; background-color: #FFF; background-image: linear-gradient(to right, #4CB8C4 0%, #3CD3AD 51%, #4CB8C4 100%); }
4. Preview Your Changes: After adding the code, preview your website to see the changes. You’ll notice a transformed, stylish scroll bar on the right side.
Experiment and Learn:
Now comes the fun part! Feel free to experiment with the code. Change colors, adjust values, and see how it impacts your scroll bar. Remember, always take a backup of your website before making significant changes. This way, you can revert to the original state if needed.
Benefits of DIY Website Customization:
Engaging in do-it-yourself customization not only enhances your website’s appearance but also provides valuable learning opportunities. Custom Scrollbar In WordPress, By manipulating code and observing the results, you gain insights into how web elements function.
Custom Scrollbar In WordPress: Future Design Tips
In upcoming blog posts, we’ll explore advanced design techniques to elevate your website even further. From creating a sleek homepage to optimizing ad placements, we’ve got exciting content on the horizon.
Closing Thoughts: Happy Blogging!
Thank you for joining us in this Custom Scrollbar In WordPress tutorial. We encourage you to try the scroll bar customization on your own and share your experience in the comments. If you encounter any issues or have questions, feel free to reach out. Happy blogging, and stay tuned for more enriching content!
You Can Follow Steps Through Then Click Here
For More WordPress Tutorials Click Here