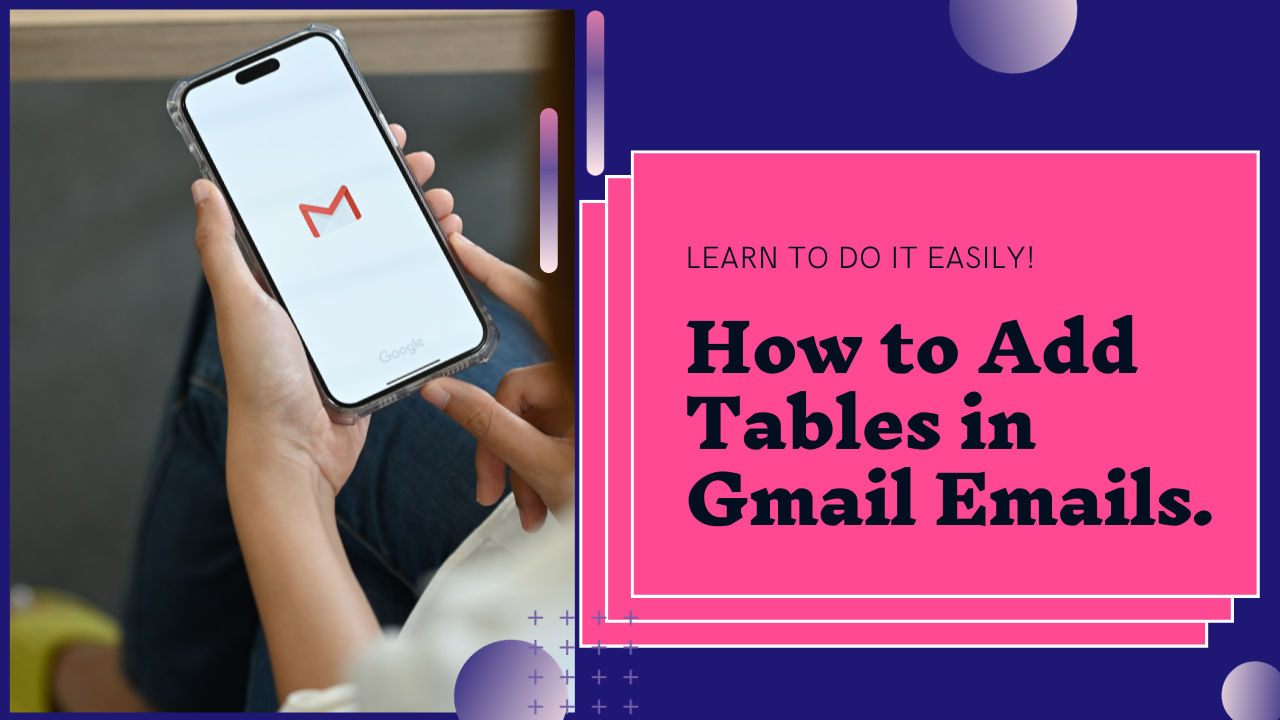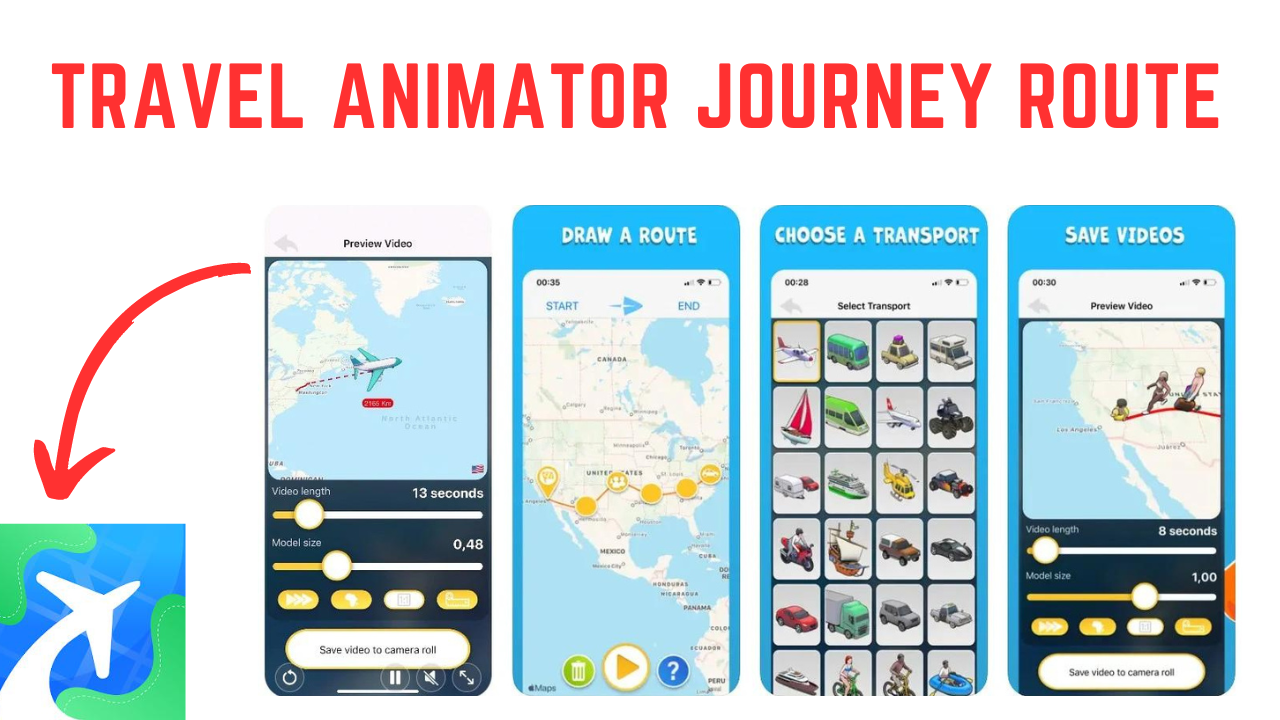Table of Contents
ToggleThe Best Way to Add a Table to a Gmail Message
Insert Table in Gmail, Tables serve as an organized and tidy means of presenting data effectively. Typically, when sharing information in tabular form via email, one would attach a file created in platforms like Google Docs, MS Word, or MS Excel. However, Gmail’s editor lacks the native capability to create tables within the email body.
Frequently, tables play a pivotal role in our daily work routines, whether for financial planning, data analysis, proposal emails, or various other purposes.
Now, the question arises: can you integrate a table into Gmail directly? Although Gmail’s compose tab lacks a dedicated feature for table insertion, the process is surprisingly straightforward. Later in this article, we’ll provide step-by-step instructions on how to achieve this.
Before delving into the guide, it’s beneficial to explore some of the advantages of incorporating tables into your Gmail communications.
Fortunately, there are alternative methods to seamlessly insert a table into the text of your Gmail emails. This article will guide you through two straightforward approaches for incorporating a table directly within the body of your Gmail messages.
How Gmail Works When Adding a Table
Functionality for creating or adding tables directly in the compose screen of Gmail is absent. However, a simple workaround allows you to incorporate tables into your emails by copying them from external sources and pasting them into Gmail.
The following workaround involves utilizing Google Sheets to create a table. After crafting your table in Sheets, you can easily copy it and paste it directly into your Gmail emails. Importantly, Gmail retains the original formatting of the table, ensuring it looks identical whether viewed in Sheets or within your email.
Feel free to use Microsoft Excel or Google Docs to generate tables for your Gmail communications.
What Makes Adding a Table to Gmail Acceptable?
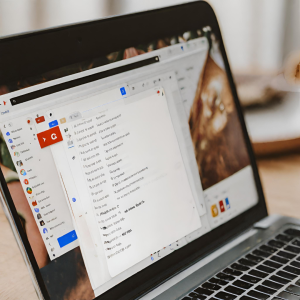
Incorporating a table into your Gmail emails offers several advantages, making it a valuable practice for effective communication. Here are some of the most notable benefits:
- Enhanced Visibility: By placing the table directly within the email, you ensure that recipients don’t have to download attachments to access crucial information. This increases the likelihood that your recipients will see and engage with the relevant data.
- Improved Flow of Information: Integrating a table allows for a seamless flow of information within the email itself. Recipients can easily grasp your comments alongside the presented data without the need to switch between a spreadsheet or document and the email.
- Narrative Enhancement: Utilizing tables helps you tell a compelling story with your data. It adds visual elements to your communication, making the information more engaging and easier to comprehend.
- Prevention of Information Overload: Tables prevent your emails from becoming overwhelming walls of text. Breaking down information into a structured table format makes it more digestible and prevents the email from appearing stagnant or monotonous.
Method 1: Take a table from another app and paste it.
If you’re looking to incorporate a table into your Gmail message, you might be searching for an elusive option. Here’s a guide on how to seamlessly add a table to your email.
When you need to present structured information in a Gmail message, using a table is a logical choice. However, Gmail lacks a built-in table tool, making the process less straightforward. Despite the absence of an official table feature, there are workarounds available.
Make a Table in Excel or Sheets
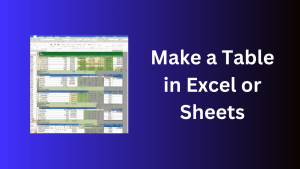
To create a table for insertion into Gmail, start by crafting it in a third-party tool such as Google Sheets or Microsoft Excel, which are well-suited for organizing data in a table-like structure.
Here’s a step-by-step guide:
- Open Google Sheets or Microsoft Excel: Launch the spreadsheet software of your choice, either Google Sheets or Microsoft Excel.
- Enter Your Data: Input your data into the spreadsheet. Arrange it in a table format, with columns and rows representing different categories and entries. Take advantage of formatting options like bold or italics for text, formatting currencies, adjusting decimals for numerical data, and applying cell borders—tailoring the table to your specific needs.
- Apply Formatting: Customize the appearance of your data using formatting options available in the spreadsheet tool. This can include adjusting fonts, highlighting important information, or applying any other formatting elements that enhance the clarity and visual appeal of your table.
- Copy and Paste: Once your table is ready, select the entire table or the desired portion, right-click, and choose the “Copy” option. Then, navigate to your Gmail email composition window and paste the table directly into the body of your email.
Using Google Sheets or Microsoft Excel:
- Create a Table in Sheets or Excel: Open Google Sheets or Microsoft Excel to structure your table. Input data and format it according to your preferences, using styles such as bold, italics, currencies, or decimals.
- Copy the Table From Sheets or Excel: Select the entire table, ensuring all cells are included. Right-click and choose “Copy,” or use keyboard shortcuts (Ctrl + C on Windows, Command + C on Mac). In Google Sheets, you can also go to Edit > Copy.
- Paste the Table in Gmail: Go to Gmail, open the composition window, and position your cursor where you want the table. Right-click and select “Paste,” or use keyboard shortcuts (Ctrl + V on Windows, Command + V on Mac).
Your table will be neatly formatted in the email.
Dealing with Plain Text Mode:
- If your pasted table appears disorganized without structure, it may be due to Plain Text Mode. This mode doesn’t display formatted tables.
- To disable Plain Text Mode, click the three dots on the bottom right of the message for More Options. Unselect Plain Text Mode.
- Remove the messy data and paste the table again; it should now display correctly.
By following these steps, you can effectively insert a well-formatted table into your Gmail messages for clear and organized communication.
Editing the Table in Gmail
Upon successfully inserting a table into Gmail, you retain the ability to make various modifications:
- Edit Data: You can easily update the information within the table. Modify existing data, add new entries, or remove information as needed. The changes you make will be reflected in the table structure.
- Reformat Text: Adjust the formatting of the text within the table. This includes applying bold or italics, changing font styles, or adjusting other text-related settings.
- Add or Remove Data: Supplement the table with additional data or remove unnecessary entries to keep the information up to date and relevant.
It’s important to note that while you can edit the content of the table, there are limitations to the structural changes you can make. Specifically, you cannot perform operations such as inserting columns, removing rows, or adding borders to the table itself. The basic structure remains intact as long as you refrain from modifying or removing individual table cells.
Also See Funniest chrome extensions
How to Add a Table in Gmail on Mobile
If you wish to send a table via Gmail from your iPad, Android, or iPhone, the process is still manageable with a few additional steps.
Step 1: Similar to the web versions, begin by opening Google Sheets on your mobile device.
Step 2: Once inside Google Sheets, access the spreadsheet containing the table you intend to send via email. Alternatively, you can create a new spreadsheet or table by clicking the plus icon.
Step 3: Highlight the cells containing the table data that you want to include in your Gmail message, and copy them.
Step 4: Paste the copied table into the composition window of your Gmail app on your mobile device and proceed to send the email.
This method ensures that you can still include tables in your Gmail messages while using mobile devices, offering a workaround for users on iPad, Android, or iPhone platforms.
Method 2: Utilize a Google Chrome Extension
For those who frequently incorporate tables into their Gmail emails, using a dedicated tool can be more convenient than relying on the copy-and-paste workaround. One such specialized tool is the “Gmail Tables” by cloudHQ, available as a Google Chrome extension. Follow the steps below after installing the Chrome extension.
Step 1:
- Navigate to Gmail and click on “Compose.”
- Place the cursor at the desired location for the table and click on the new three dots button near the Send button.
- In the popup menu, select “Table.”
Step 2:
- Specify the table size, including the number of rows and columns.
- Customize additional options such as adding headers and background colors.
- Once your choices are made, click on the “OK” button.
Step 3:
- After inserting the table, you can begin typing in your entries.
- Modify the table as needed by adding or deleting columns and rows according to your requirements.
This method streamlines the process of adding tables to Gmail emails, offering a more efficient solution for users who regularly include tabular data in their communications.
Conclusion
Gmail currently lacks native support for directly inserting tables into email text. However, there are two practical workarounds for users: either prepare the table outside of Gmail and paste it into the email, or opt for a specialized Google Chrome extension designed for this purpose. For those who frequently use tables in their emails, the Chrome extension may offer a more convenient, flexible, and powerful solution.
While the ability to insert tables directly into emails remains a feature Gmail doesn’t provide at present, users can enhance the structure and organization of their message content by following the aforementioned steps to copy and paste tables into Gmail. It’s hopeful that Google may introduce the feature of inserting tables directly into emails in future Gmail updates. Until then, these workarounds provide effective solutions for organizing and presenting tabular information within Gmail messages.
FAQ’S for Insert Table in Gmail
1. Can I insert tables directly into Gmail emails?
A: No, Gmail does not currently support the direct insertion of tables into email text.
2. What are the available workarounds for adding tables to Gmail?
A: Users can either prepare the table outside of Gmail and paste it into the email or utilize a specialized Google Chrome extension for this purpose.
3. Why might using a Google Chrome extension be preferable for adding tables to Gmail?
A: The extension offers greater convenience, flexibility, and enhanced capabilities, making it a more powerful tool, especially for those who frequently use tables in their emails.
4. Can I edit the table once it's inserted into Gmail?
A: Yes, you can edit the data, reformat the text, and add or remove data from the table after it's pasted into Gmail. However, certain structural changes like adding columns or borders are not possible.
5. Is there hope for a future feature allowing direct insertion of tables in Gmail?
A: While it's not available presently, it's hopeful that Google may introduce the feature of inserting tables directly into emails in future Gmail updates. Until then, users can utilize the existing workarounds for organizing and presenting tabular information within Gmail messages.