How to Use Canva: A Comprehensive Guide to Effective Use
How to Use Canva 4000, Canva stands out as a potent online publishing tool with a mission to empower global users to effortlessly create, design, and publish a myriad of content. Ideal for educational purposes, Canva facilitates the creation of projects, offering students an introduction to the fundamentals of digital design. Whether you’re a seasoned designer or a complete novice, this article unveils seven effective ways to master the art of Canva.
How to Use Canva: Features of the Tool
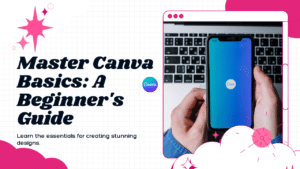
Canva boasts a range of features that simplify the design process:
- Professionally Designed Templates: With thousands of free templates, including business cards, Instagram posts, flyers, infographics, and more, Canva caters to diverse design needs.
- Drag and Drop Interface: Effortlessly customize templates by dragging and dropping elements. With a few clicks, you can even submit your images.
- Template Categories: Canva offers templates for posters, presentations, resumes, menus, Zoom backgrounds, and more, allowing you to create compelling social media content.
- Extensive Template Library: Choose from over 50,000 templates that cater to various requirements, making it a beginner-friendly tool.
- Stock Photos, Icons, and Fonts: To improve your graphic designs, you may get free stock pictures, icons, and fonts from this collection.
What Makes Canva Popular?
Canva’s popularity spans over 190 countries, with over 30 million active users, owing to:
- User-Friendly Design: You don’t need graphic design expertise; Canva simplicity makes it accessible to everyone.
- Versatility: Access Canva on any platform, be it through a browser or a mobile/desktop application.
- Collaboration: Create design teams or collaborate with others seamlessly.
- Free Access: As a free tool, Canva democratizes professional design, making it accessible to startups and small businesses.
- Time Efficiency: Quickly create high-quality designs, saving valuable time.
Canva’s Role in the Digital Market
Canva plays a pivotal role in digital marketing, serving as an accessible platform for social media managers, paid media teams, and businesses. Its ease of use, coupled with the ability to create dynamic graphics without advanced skills, positions Canva as a go-to tool for content enhancement, client impressment, and brand awareness in digital marketing strategies.
Free vs. Pro: Making the Right Choice
Canva offers both free and Pro versions. For personal use or beginners, the free version suffices. However, marketing professionals or agencies benefit from Canva Pro, unlocking features like changing dimensions, using brand fonts, organizing uploads, and accessing additional templates and imagery.
7 Proven Techniques for Maximizing Your Canva Experience:
Canva has evolved into an indispensable tool for graphic design enthusiasts, offering a plethora of features to transform your creative ideas into stunning visuals. Whether you’re a seasoned designer or a novice, these seven effective strategies will help you harness the full potential of Canva.
1. How to Use Canva: Kickstart with an Account:
Creating a Canva account is your gateway to a seamless design journey. Navigate to Canva.com, click on “sign up,” and furnish the basic information. While you can technically use Canva without an account, having one ensures all your designs are stored in one accessible place. This facilitates easy logins from different browsers or apps, enabling you to continue editing your saved designs effortlessly.
2. How to Use Canva: Your Design with Customization:
Once you select the “Create a Design” option, the real fun starts. You have three exciting options:
- Select a file from suggested template sizes (e.g., Facebook cover photo, Instagram post).
- Create custom dimensions tailored to your project.
- Upload a file or photo to start editing.
Select the solution that best fits the needs of your project and your design concept.
3. How to Use Canva: Tap into Pre-made Templates:
Unlock the power of Canva by exploring its extensive library of pre-made templates. These templates, which are easily situated on the left side of your website, cover a wide range of topics such as Quotes, Promotions, Contests, and Events. Whether you choose a pre-made template or create one from scratch, these designs may be simply changed and tailored to your project or brand identity.
4. How to Use Canva: Choose or Craft from Scratch:
Navigate through the available templates or unleash your creativity by designing from scratch. Ensure that, as a free version user, you confirm the template’s free status by checking for the designation in the lower right-hand corner. If none of the free designs appeal to you, explore the realm of custom design, which allows you to customize fonts, colors, and shapes to your heart’s desire.
5. How to Use Canva: Edit and Enhance Design Elements:
After you’ve chosen a template or begun your design, it’s time to bring it to life. Familiarize yourself with the top-of-the-page editing pane, where you can fine-tune various design elements:
- Edit Image: Remove backgrounds, adjust brightness, contrast, and more.
- Crop: Refine the composition of your images or design elements.
- Colour: Choose background or element colours with precision using the colour wheel.
- Position: Arrange elements relative to each other, crucial for maintaining spacing and alignment.
- Animate: Infuse life into your design with animation, creating MP4 videos or GIFs.
- Copy Style: Apply a consistent style across your design elements.
- Link: Incorporate hyperlinks for interactive designs.
- Lock: Safeguard specific elements from unintended changes.
- Transparency: Adjust the opacity of images or design elements.
- Group/Ungroup: Manage multiple elements by grouping or ungrouping them.
It is as simple as clicking on an element and selecting the required alteration to change or modify it. Uploading images involves dragging them from your desktop or using the “uploads” option in the left-hand control panel. This allows for seamless replacement and adjustment of images.
6. How to Use Canva: Add a New Layer of Creativity:
Explore the “Elements” option in the left-hand control panel to introduce additional elements into your designs. Dive into the rich array of options available to truly customize and elevate your visual projects.
7. How to Use Canva: Master Text Editing and Download Your Creation:
Take your text to the next level with Canva’s text editing features:
- Font: Choose from a variety of pre-loaded free fonts or upload your own as a premium subscriber.
- Font Size: Adjust font size with ease or stretch it for a dynamic effect.
- Lists: Incorporate numbered lists or bullet points.
- Alignment: Align text left, right, or center for optimal visual appeal.
- Effects: Add visual flair with shadow, neon, hollow effects, and more.
- Spacing: Fine-tune letter spacing to achieve the perfect look.
To edit text, click into the text box, add your text, and make adjustments as needed. Adding new text involves selecting an existing text box, copying it, or choosing from the text styles in the left-hand control panel.
How to Use Canva: Downloading Your Masterpiece:
It’s time to put the finishing touches on your design components and text once you’ve fine-tuned them:
- In the upper right-hand corner, click the “Download” button.
- Choose your favorite file format (JPG, PNG, PDF, etc.).
- If your design spans multiple pages, choose the pages you want to export (resulting in a zipped or compressed file).
- Click “Download,” and your creation is ready to be shared, printed, or used as needed.
What Canva Offers for Free and Paid Options
Canva, the graphic design platform, provides a range of features for both free and paid users. Here’s a breakdown of what you can access:
How to Use Canva: Free Features:
Canva’s “free forever” features include:
- Over 250,000 templates.
- 100+ design types for social media posts, presentations, letters, and more.
- Hundreds of thousands of photos, font styles, and graphics.
- 5GB of cloud storage for each user with a free account.
- Collaboration with friends through Canva “teams,” with each team accommodating up to 3,000 members.
- Ability to create up to 20 free teams.
Canva makes it simple to download, share, and, in some circumstances, instantly upload your designs to other websites once you have created them.
How to Use Canva: Paid Options (Canva Pro):
Canva Pro offers additional functionality for users willing to subscribe:
- Unlocking all design content, providing unlimited access to over 420,000 templates with new designs regularly added.
- Access to more than 75 million premium stock photos, videos, audio, and graphics.
- Increased cloud storage allowance to 100GB.
- The ability to save designs as templates for team collaboration.
- Social media content scheduling.
- Creation of a “Brand Kit” to upload custom fonts, brand color palettes, and logos for consistent use across Canva.
- Access to the “Magic Resize” tool, allowing easy adaptation of designs for different platforms.
Canva Pro is available through a subscription, and as of a limited-time offer until Feb. 12, it provides a 5-for-1 deal: purchase one seat, and receive an additional four free seats. After the offer expires, the price will be as follows:
Australia:
- Monthly: $17.99 + $9.99 for each additional seat
- Annually: $164.99 + $6.99/mo billed annually for each additional seat
United States:
- Monthly: $12.99 + $6.99/mo for each additional seat
- Annually: $119.99/year + $4.99/mo billed annually for each additional seat
United Kingdom:
- Monthly: $10.99/mo + $5.99 for each additional seat
- Annually: $99.99/year + $4.99/mo billed annually for each additional seat
Europe:
- Monthly: $11.99/mo + $6.99/ for each additional seat
- Annually: $109.99/year + $4.99/mo billed annually for each additional seat
How to Use Canva: Basics to Master Canva
Mastering Canva, as a user-friendly program, requires learning some fundamentals:
- Define Your Content: Consider what kind of material you want to produce.
- Ideation: Generate ideas aligned with your content or brand.
- Explore Templates: Browse through Canva’s templates to find the one that complements your idea.
- Aesthetics: Balance tone, color, and font for an appealing design.
- Customization: Utilize blank dimension templates for personalized content.
- Creation: Use sidebar tools to start crafting your content.
- Save and Export: Once done, save your designs and export them in the desired file type.
How to Use Canva FAQs:
#1. What is the download limit in Canva?
Ans. Canva imposes a download limit of 30 pages at a time to ensure a smooth process. For extensive projects, organize designs into different folders.
#2. Can designs made on Canva be sold?
Ans. Yes, designs created from scratch on Canva can be sold, provided they are entirely original.
#3. How can Canva save it as a Word document?
Ans. Open the PDF with Acrobat Pro, select File > Export to > Word document, and save the Canva design as a DOCX file in order to save it as a Word document.
How to Use Canva: Conclusion
Mastering Canva is not just about learning the tools; it’s about unleashing your creativity effortlessly. This guide equips you with the knowledge to navigate Canva’s features, ensuring you harness its full potential for personal, professional, or educational projects. As you delve into the world of Canva, let your imagination run wild, and watch your designs come to life with every click and drag.
For more information Click Here
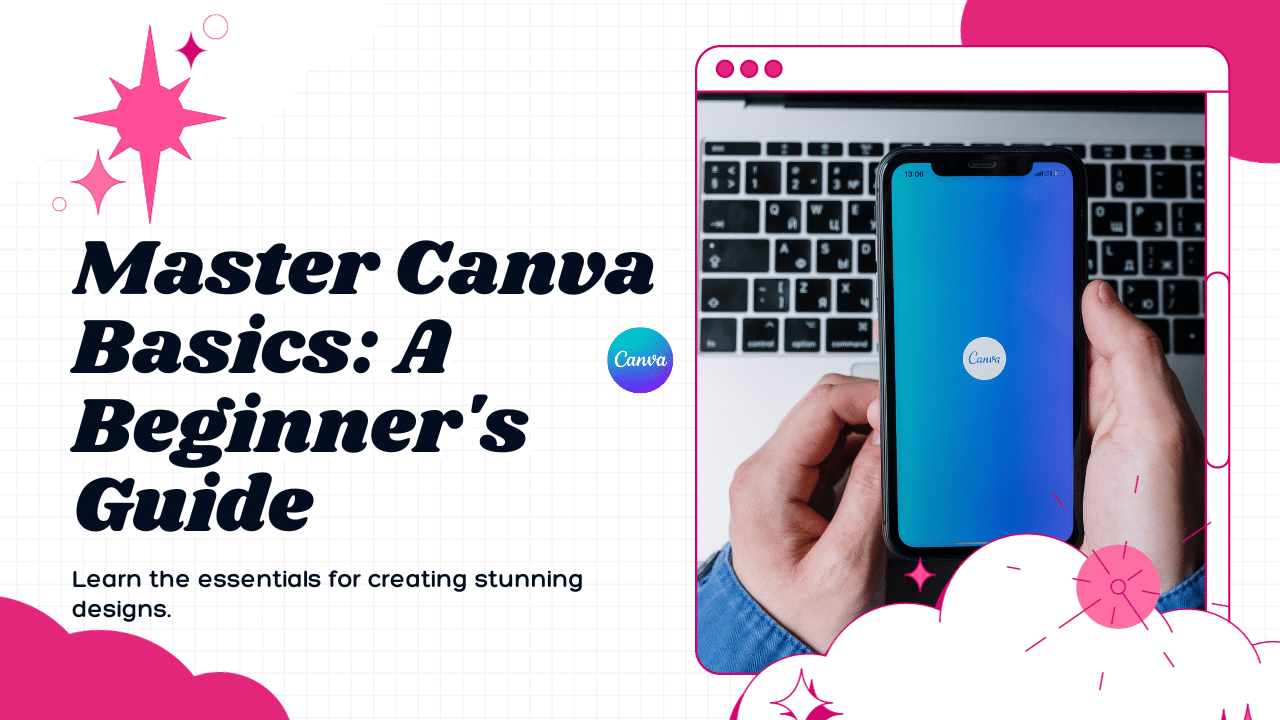

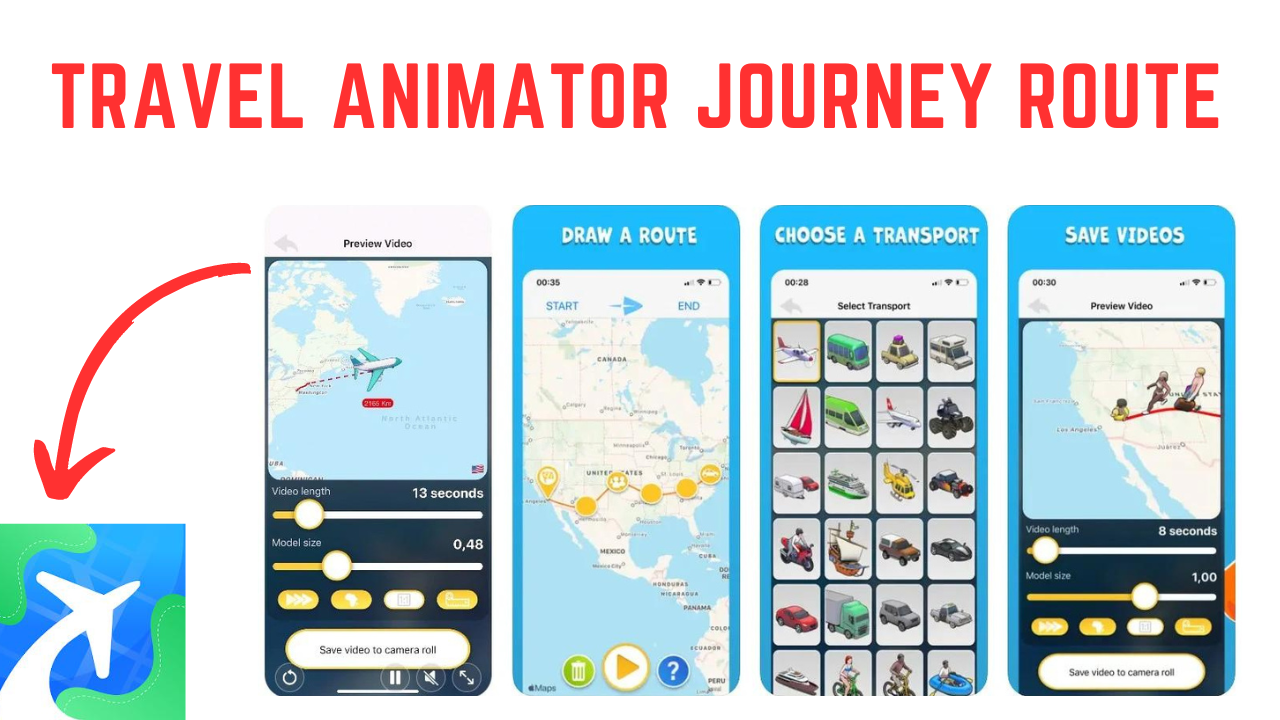
Informative
Blogging